win10如何清理C盘垃圾
很多用户对c盘日益壮大的垃圾无计可施,那么我们该如何清理win10系统c盘里的垃圾呢?C盘空间越来越小,不可避免的会带来电脑卡顿等负面影响,今天教大家如何在电脑设置里删除c盘垃圾,下面一起来看看具体的教程吧。
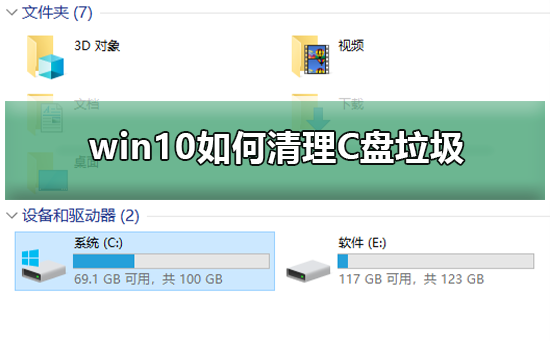

1、在电脑上点击 win 键,在系统左侧会弹出一个对话框,点击如图所示位置中的 设置,即可进入系统设置。
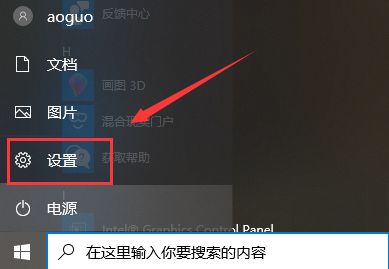
2、在弹出的系统设置窗口中,点击图示位置中的 系统 选项,在该选项中,主要内容为:显示器、声音、通知、存储等相关设置。
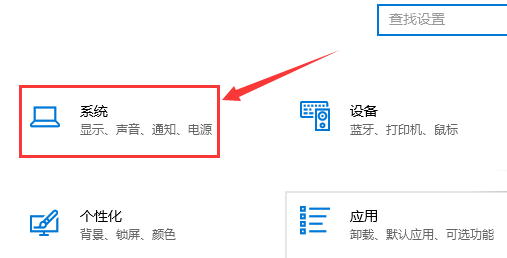
3、在系统设置中,点击系统左侧的导航栏中的 存储 设置,即可进入系统储存相关设置。
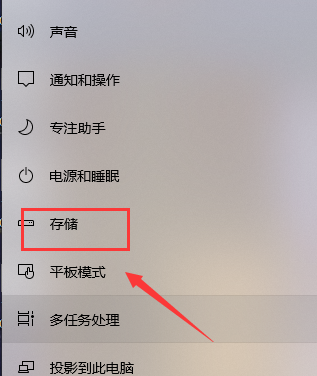
4、在存储中,可以查看本地存储目前的占用情况,如图所示,点击图示位置中的 C盘 ,即可进入查看C盘的具体情况,这里可以看出,主要内存占用情况为应用程序和临时文件占用较大
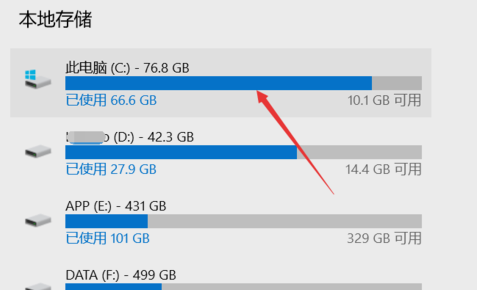
5、存储感知是系统更新才出来的功能,这里打开该功能,即可在需要清理垃圾时,就会自动提示需要清理垃圾。点击下方的 立即释放空间 即可进入空间释放程序。
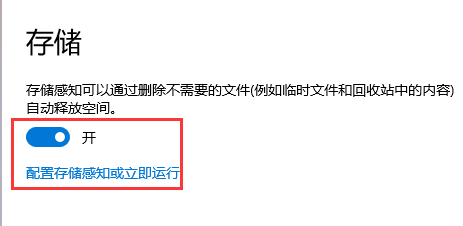
6、点击上图中的 立即释放空间 之后,即可搜索系统C盘空间储存在的垃圾。如下图所示,已经搜索出2G+的垃圾。这里需要注意的是,回收站和以往的windows安装勾选,勾选上,点击上方的 立即清理 ,即可对垃圾进行清理。
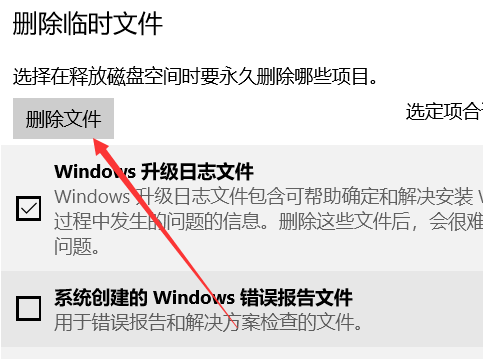 win10磁盘相关内容
win10磁盘相关内容Win10如何使用磁盘清理>>>
win10磁盘分区教程>>>
win10怎样给系统硬盘分区>>>
以上就是好吧啦网为您带来的win10彻底清理C盘垃圾的方法,希望可以解决掉您的困惑。想了解更多的问题请收藏好吧啦网哟。欢迎您的查看。
以上就是win10如何清理C盘垃圾的全部内容,望能这篇win10如何清理C盘垃圾可以帮助您解决问题,能够解决大家的实际问题是好吧啦网一直努力的方向和目标。
相关文章:
1. Win7文件夹属性没有位置选项怎么办?Win7文件夹属性没有位置选项的解决方法2. CentOS7中无法找到pci find device函数的解决方法3. Win11安全启动状态怎么开启?Win11安全启动状态开启方法4. Win10 Edge浏览器中不常用的四个隐藏设置的使用方法5. Win10外接显示器怎么设置与主显示器不同步?6. KYLIN(麒麟系统)下如何安装MySQL5.07. 微软规划提升 Win10 / Win11图形和音频驱动质量8. Win10如何禁止锁屏界面显示小娜日程安排?9. Win10显示此应用无法在你的电脑上运行?此应用无法在你的电脑上运行处理办法10. Win7系统无法启动承载网络如何解决?

 网公网安备
网公网安备