win7纯净版系统怎么分区
我们在安装win17纯净版系统的过程中,有的小伙伴在系统分区这个环节上出现了一点点问题。那么对于win7纯净版系统怎么分区,分区应该分配多少大小这个问题小编觉得我们可以通过相关的分区工具来进行对系统的分区操作。至于分区的大小还是要根据自己硬盘大小来分。具体步骤就来看下小编是怎么说的吧~


win7纯净版下载地址:
>>>win7纯净版32位下载地址<<<
>>>win7纯净版64位下载地址<<<
一、原版系统盘分区
1、进入到分区界面,点击“驱动器选项(高级)”。
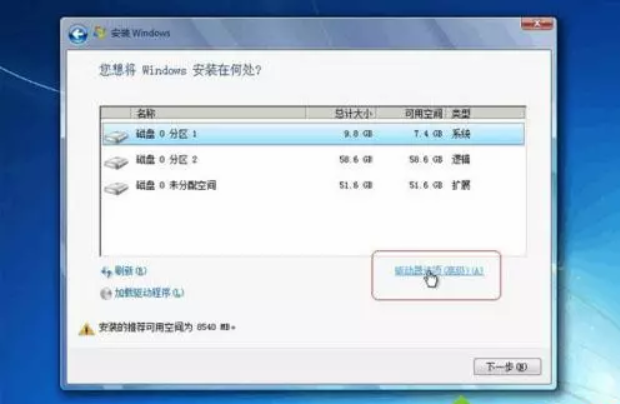
2、如果不需要分区,只需选择分区1(类型为“系统”的分区),
点击格式化,如果要全盘分区,则依次选择分区,然后点击“删除”。
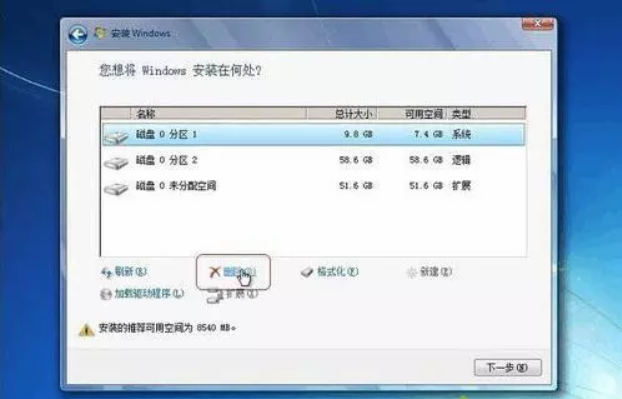
3、选择未分配空间,点击“新建”,输入空间大小,1G=1024M,点击应用。

4、完成分区后,选择要安装的位置,下一步,开始安装。
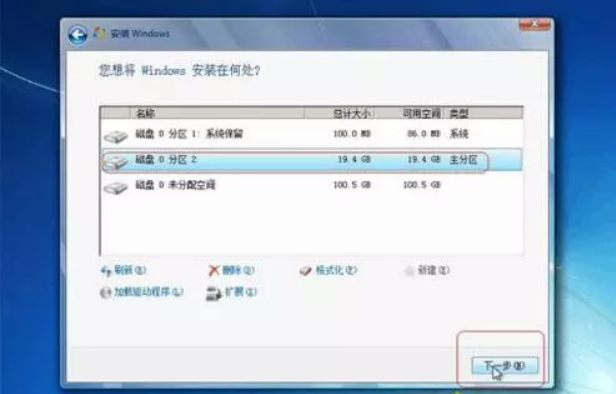
二、U盘PE系统分区
>>>韩博士一键装机下载地址<<<
1、插入U盘PE启动盘,重启按F12、F11、Esc选择U盘启动。
进入到U盘主菜单,选择【01】或【02】进入PE系统。
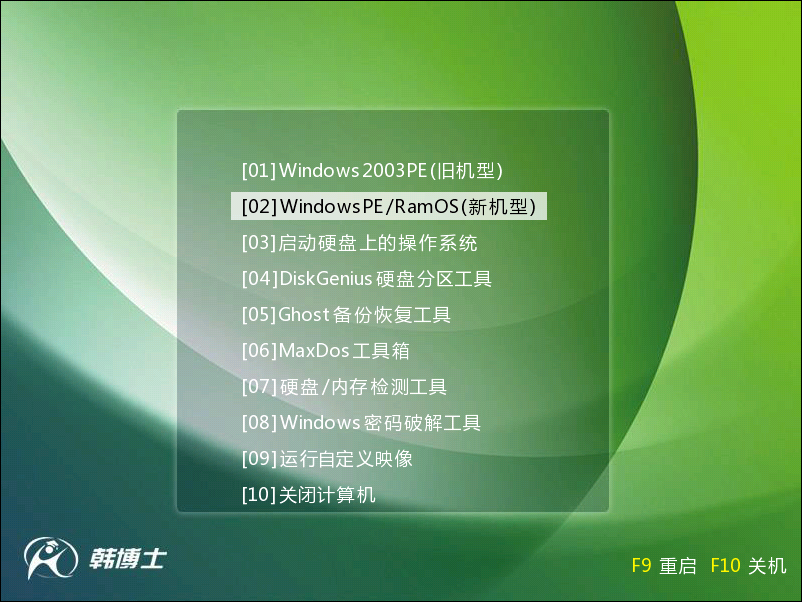
2.进入PE系统后,打开桌面的分区大师,点击快速分区。
分配各分区的大小,设置主分区,然后点击确定。
在此小编设定了四个分区,第一个盘为主分区,大家可以根据自己的需要进行设置。
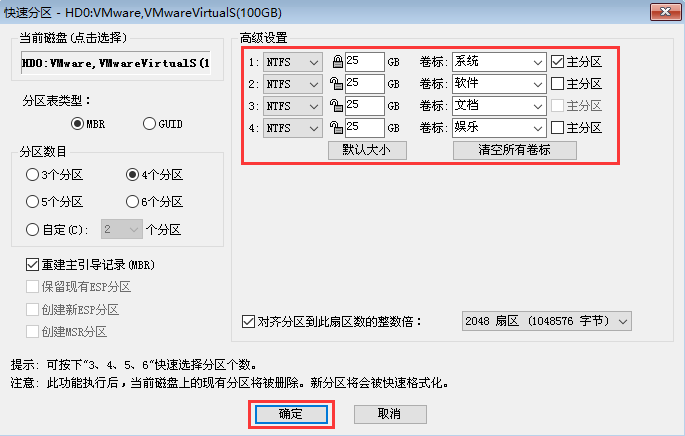
3.分区完成后,可以通过桌面的韩博士PE装机工具,点击安装系统进行win7系统的重装。
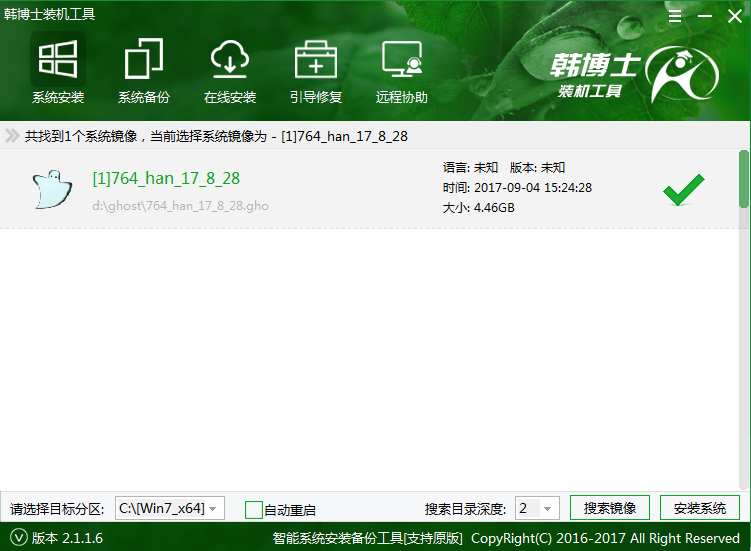
>>>win7纯净版安装教程<<<
>>>深度技术win7纯净版下载<<<
>>>win7纯净版系统怎么优化<<<
以上就是小编给各位小伙伴带来的win7纯净版系统怎么分区的所有内容,希望你们会喜欢。更多相关教程请收藏好吧啦网~
以上就是win7纯净版系统怎么分区的全部内容,望能这篇win7纯净版系统怎么分区可以帮助您解决问题,能够解决大家的实际问题是好吧啦网一直努力的方向和目标。
相关文章:
1. 中兴新支点操作系统全面支持龙芯3A3000 附新特性2. VMware Workstation虚拟机安装VMware vSphere 8.0(esxi)详细教程3. 鼠标怎么设置为左手? deepin20左手鼠标设置方法4. 统信uos系统怎么管理打印界面和打印队列?5. 如何在电脑PC上启动Windows11和Linux双系统6. Windows Modules Installer Worker是什么进程?硬盘占用100%的原因分析7. Fdisk硬盘分区图文教程(超详细)8. 怎么安装双系统?win10稳定版和win11双系统安装图文教程9. Windows 银行木马 Dridex 扩大攻击范围 可攻击苹果 macOS 平台10. Windows 注册表LastKey键值的设置技巧

 网公网安备
网公网安备