大白菜系统安装教程win7旗舰版
大白菜是一款非常好用的系统装机工具,受到很多用户们的喜爱,但是这款装机工具怎么用来安装win7系统呢,其实使用大白菜来安装系统还是非常方便的,有需要的用户请看以下详细操作步骤~


第一步、准备工作:
1.使用大白菜装机工具,制作一个大白菜u盘启动盘
大白菜u盘启动盘制作教程 >>>
2.将下载好的ghost win7系统放入制作好的大白菜u盘启动盘中。
>>> 台式机win7 64位系统下载 <<<
>>> 台式机win7 32位系统下载 <<<
>>> 笔记本win7 64位系统下载 <<<
>>> 笔记本win7 32位系统下载 <<<
3.更改电脑硬盘模式为AHCI,否者会蓝屏。
AHCI模式怎么更改 >>>
4.按下U盘启动快捷键,选择u盘启动进入到大白菜主菜单界面。
点击查看你的U盘启动快捷键 >>>
第二步、准备工作:
1.重启电脑,然后按下U盘启动快捷键,选择U盘启动。进入大白菜主菜单。
2.选择“【02】大白菜Win8PE标准版(新机器)”回车确认。如下图所示
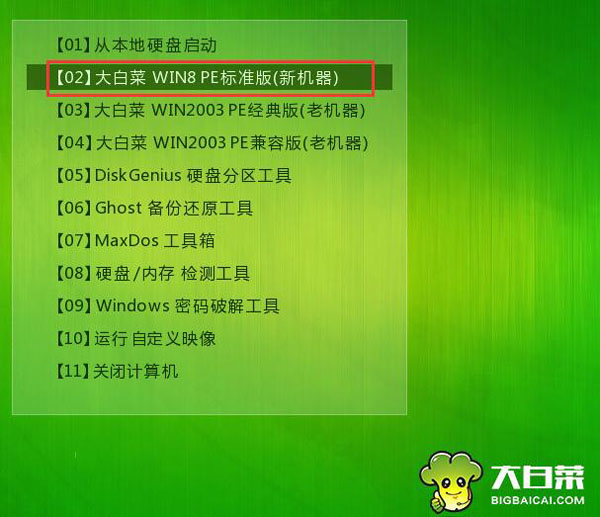
3.登录大白菜装机版pe系统桌面,系统会自动弹出大白菜PE装机工具窗口,点击“浏览(B)”进入下一步操作。如下图所示
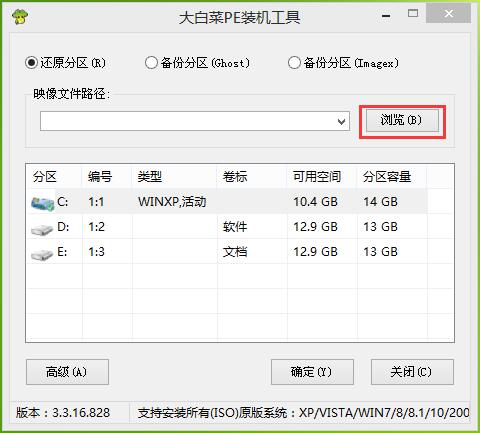
4.点击打开存放在u盘中的ghost win7系统镜像包,点击“打开(O)”后进入下一步操作。如下图所示
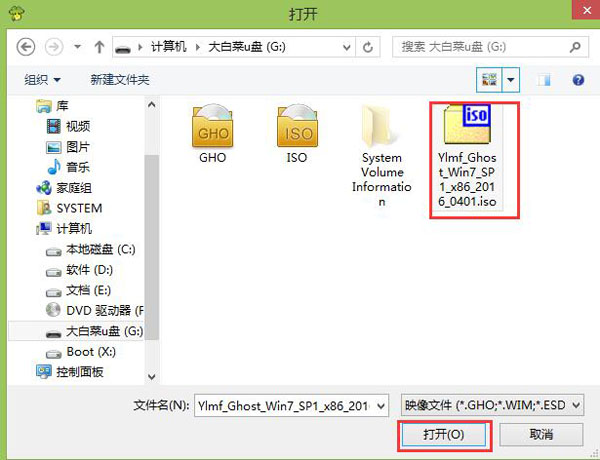
5.等待大白菜PE装机工具提取所需的系统文件后,在下方选择一个磁盘分区用于安装系统使用,然后点击“确定(Y)”进入下一步操作。如下图所示
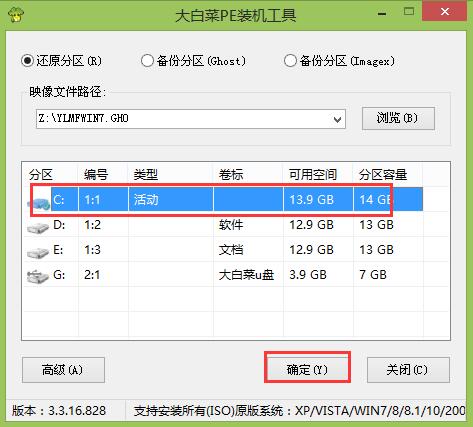
6.点击“确定(Y)”进入系统安装窗口。如下图所示
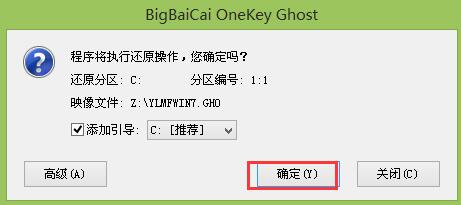
7.此时耐心等待系统文件释放至指定磁盘分区的过程结束。如下图所示
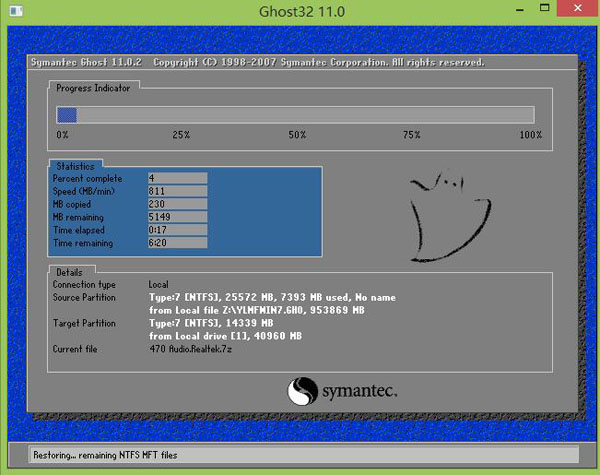
8.释放完成后,电脑会重新启动,稍后将继续执行安装win7系统后续的安装步骤,所有安装完成之后便可进入到win7系统桌面。如下图所示
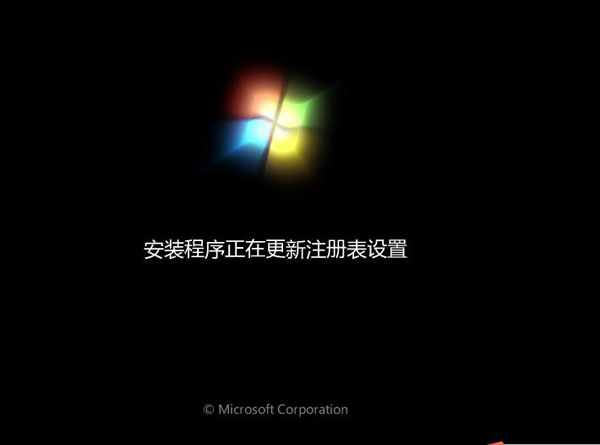
>>> 系统装机软件哪个好 <<<
>>> 电脑重装系统后的常见问题汇总 <<<
以上就是好吧啦网为广大用户们提供的大白菜windows7系统安装教程了,希望能够帮助到广大的用户们,谢谢阅读~
以上就是大白菜系统安装教程win7旗舰版的全部内容,望能这篇大白菜系统安装教程win7旗舰版可以帮助您解决问题,能够解决大家的实际问题是好吧啦网一直努力的方向和目标。
相关文章:
1. 录屏怎么保存gif动图? UOS录屏生成Gif动画的技巧2. 华为笔记本如何重装系统win10?华为笔记本重装Win10系统步骤教程3. 通过修改注册表来提高系统的稳定安全让计算机坚强起来4. Debian11怎么结束进程? Debian杀死进程的技巧5. Thinkpad e580笔记本怎么绕过TPM2.0安装Win11系统?6. 如何安装win10和win11双系统?win10和win11双系统安装详细教程7. 5代处理器能升级Win11吗?5代处理器是否不能升级Win11详情介绍8. CentOS上的安全防护软件Selinux详解9. freebsd 服务器 ARP绑定脚本10. 中兴新支点操作系统全面支持龙芯3A3000 附新特性

 网公网安备
网公网安备