文章详情页
Win11电脑不显示盘符怎么办?Win11硬盘盘符不显示的解决方法
浏览:64日期:2022-06-14 13:26:57
有很多朋友用上了Win11系统,发现打开此电脑里面的磁盘是不显示盘符的,那么Win11电脑不显示盘符怎么办?这虽然不是什么大问题,但是大家还是想要有盘符显示,感觉使用起来会方便一些,今天好吧啦网带来了Win11硬盘盘符不显示的解决方法,希望能够帮到各位朋友。
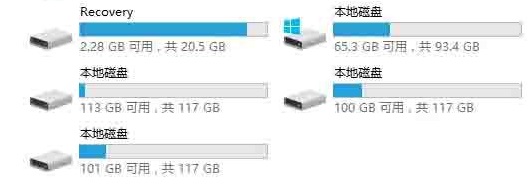
Win11硬盘盘符不显示解决方法
1、桌面右键点击此电脑,在打开的菜单项中,选择【管理】。
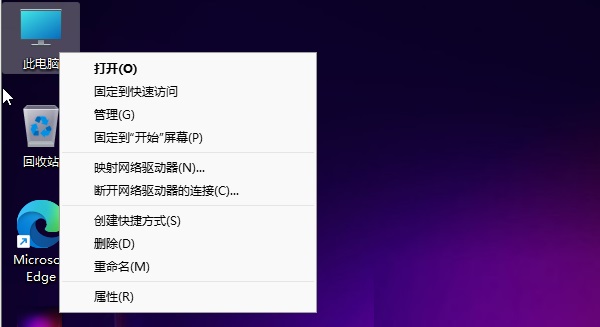
2、计算机管理窗口,左侧点击展开存储,然后点击选择磁盘管理。
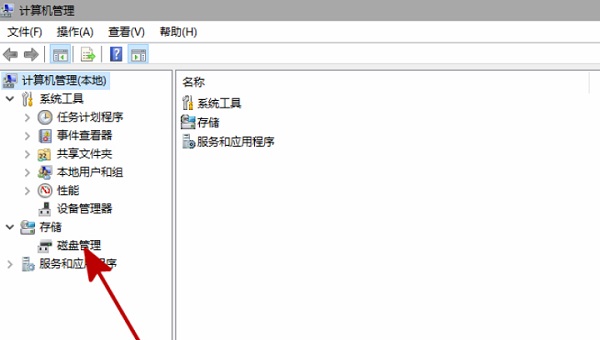
3、磁盘管理中,找到和你安装硬盘名字相同,但无法打开的同名硬盘,并右键此硬盘,在打开的列表中,找到更改驱动器号和路径。
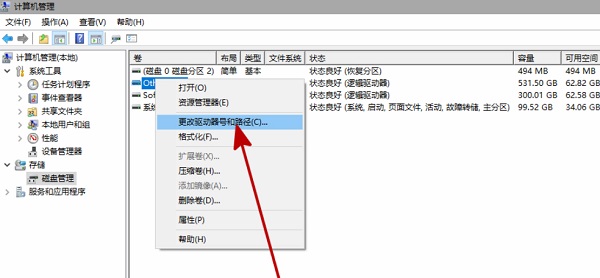
4、点击添加。
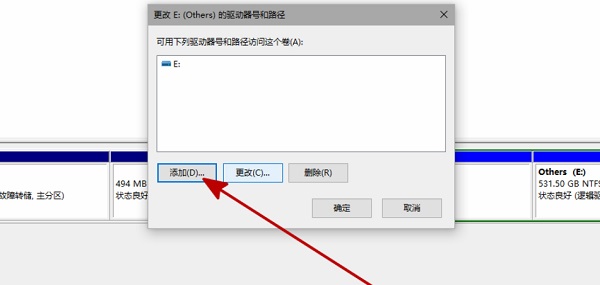
5、添加驱动器号或路径对话框,点击分配一下驱动器号,并点击确定。
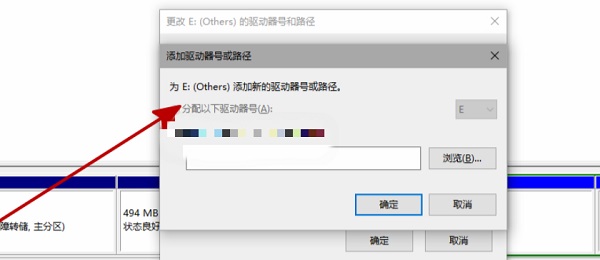
6、最后,重启资源管理器,即可看到硬盘已经恢复显示了。
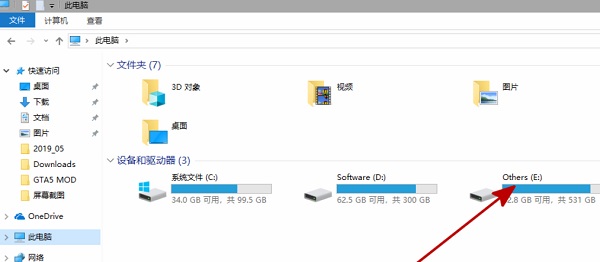
以上就是解决Win11硬盘不显示盘符的方法,经过这样的操作给所有磁盘都加上盘符,以后的一些操作会比较方便很多。
相关文章:
1. 如何从Windows 10升级到Windows 11?Win10升级到Win11的正确图文步骤2. 5代处理器能升级Win11吗?5代处理器是否不能升级Win11详情介绍3. 通过修改注册表来提高系统的稳定安全让计算机坚强起来4. Debian11怎么结束进程? Debian杀死进程的技巧5. Thinkpad e580笔记本怎么绕过TPM2.0安装Win11系统?6. 华为笔记本如何重装系统win10?华为笔记本重装Win10系统步骤教程7. 如何安装win10和win11双系统?win10和win11双系统安装详细教程8. Win11/Win10 上提供“试用”按钮 微软计划用“OneOutlook”替代原生“Mail”应用9. freebsd 服务器 ARP绑定脚本10. 中兴新支点操作系统全面支持龙芯3A3000 附新特性
排行榜

 网公网安备
网公网安备