文章详情页
装Win11系统盘怎么分区?Win11分区教程
浏览:105日期:2022-06-14 13:29:12
现在已经有越来越多的人安装Win11系统,但是进入系统后发现系统盘空间很大,想要进行分区,把一些空间分成新的磁盘,那么装Win11系统盘怎么分区?C盘其实只要够用就行,好吧啦网今天给大家讲讲Win11怎么给硬盘分区的教程。
Win11分区教程
1、桌面右键点击此电脑,在打开的菜单项中,选择【管理】。
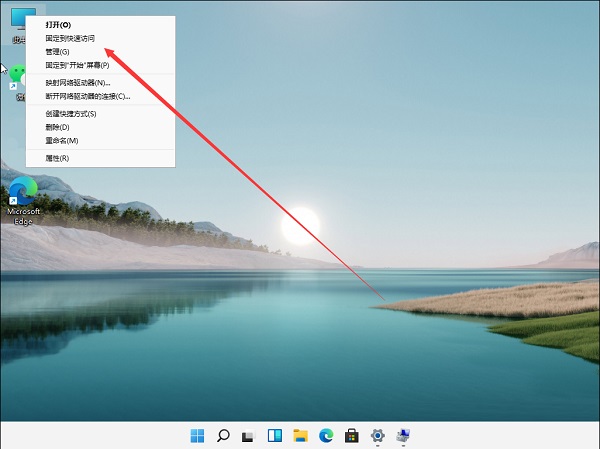
2、计算机管理窗口,点击左侧存储下的【磁盘管理】。
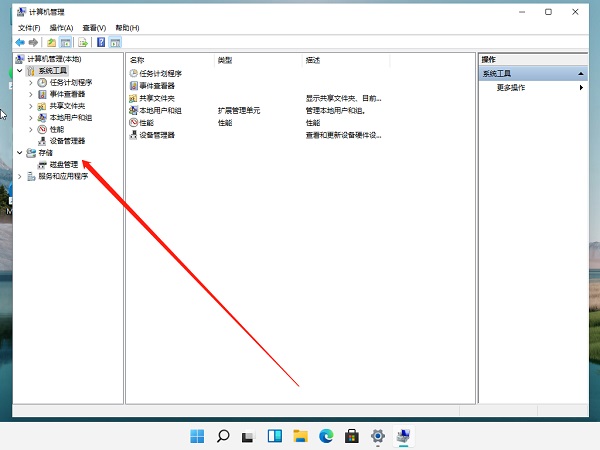
3、选择要分区的磁盘,并点击右键。
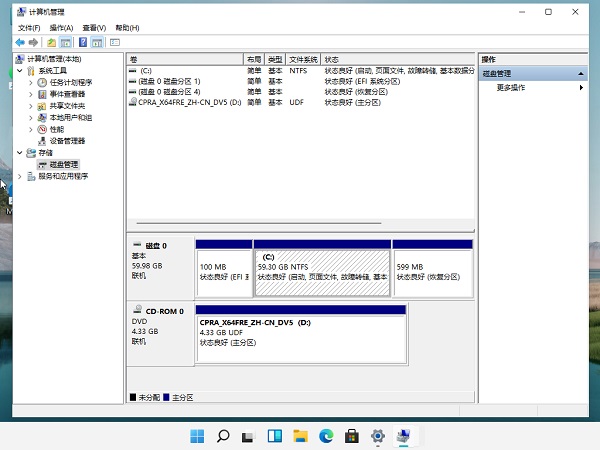
4、在打开的菜单项中,选择【压缩卷】。
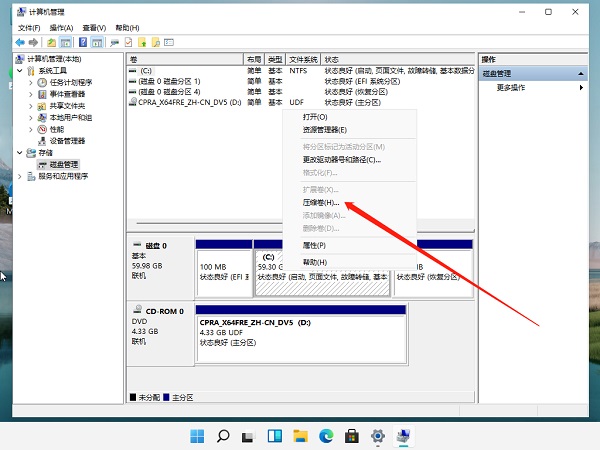
5、此时能够得出压缩空间的数值,输入需要的压缩空间,点击压缩。
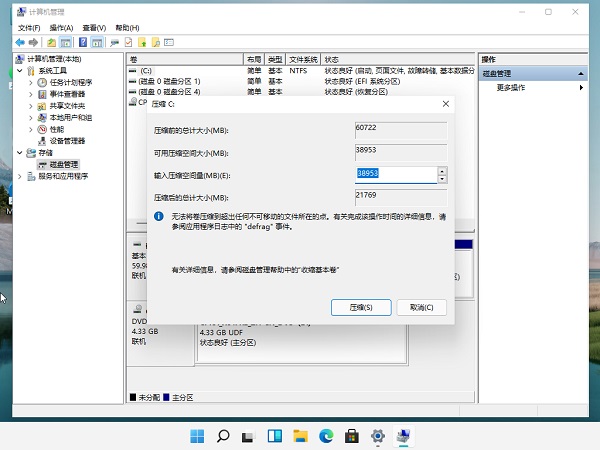
6、压缩完成后,会有一个未分配的分区,点击右键,在打开的菜单项中,选择新建简单卷。
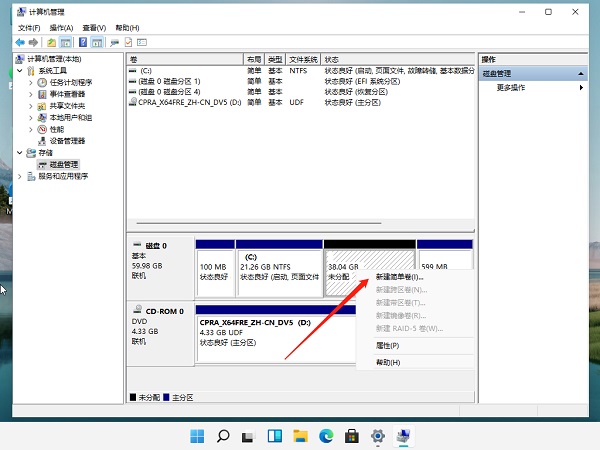
7、新建简单卷向导,点击下一步继续。
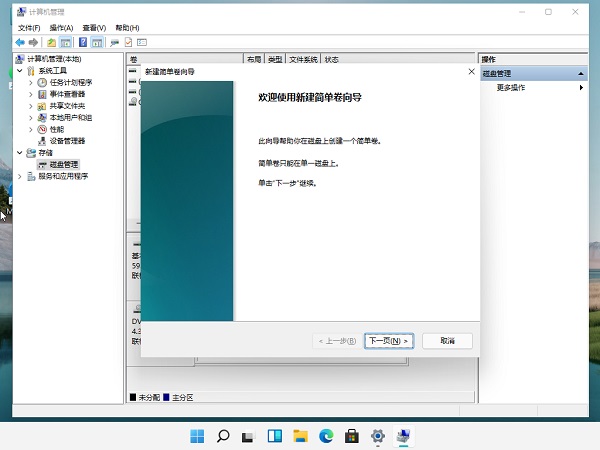
8、新建的简单卷,磁盘格式要选择为NTFS。
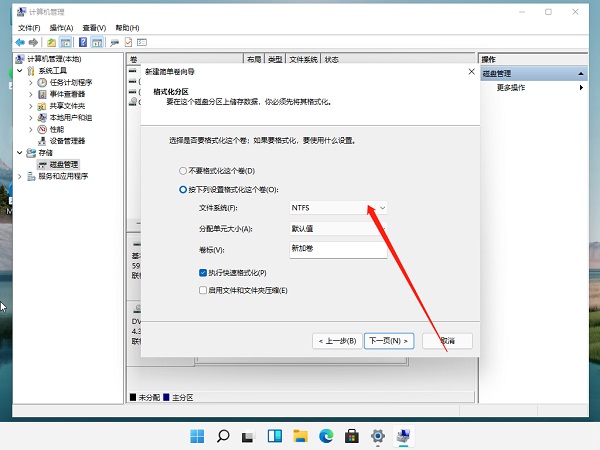
9、最后,进入到此电脑磁盘管理器,就可以看到刚才新建的分区了。
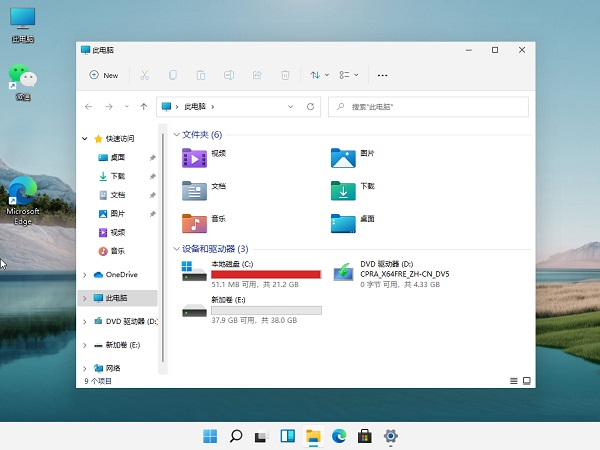
现在大家电脑的磁盘空间已经越来越多,C盘留个50G或者100G已经够用了,以后安装软件尽量装到其他盘里。上图所示的这种情况肯定是不行的,C盘已经满了,大家一定要给系统盘留足够的空间。
以上就是Win11如何给C盘分区的教程,更多有关Windows系统的教程尽在好吧啦网。
相关文章:
1. Debian11怎么添加桌面快捷图标? Debian桌面快捷方式的添加方法2. 如何在电脑PC上启动Windows11和Linux双系统3. Win10任务栏没有开始菜单怎么办?Win10任务栏没有开始菜单的解决方法4. 鼠标怎么设置为左手? deepin20左手鼠标设置方法5. Centos7下删除virbr0网卡信息的方法6. 统信UOS终端窗口怎么设置总在最前? UOS置顶终端窗口的技巧7. 苹果 macOS 11.7.3 更新导致 Safari 收藏夹图标无法正常显示8. Win10任务栏不显示打开的应用怎么办?Win10任务栏不显示打开的应用的解决方法9. Win11 Build预览版25276怎么启用新版文件管理器?10. Win11重新安装显卡驱动怎么操作?Win11重新安装显卡驱动方法
排行榜

 网公网安备
网公网安备