windows10未能正确启动怎么修复
在我们使用win10操作系统电脑的时候,有的小伙伴们如果遇到了出现提示windows10未能正确启动的情况,如果需要修复的话小编觉得我们可以尝试在右下角的高级选项中点击进入,然后进行相关的设置即可。或者也可以通过重装系统来解决问题。具体操作步骤就来看下小编是怎么做的吧~

方法一:
1、启动计算机,启动到Windows10开机LOGO时就按住电源键强制关机;
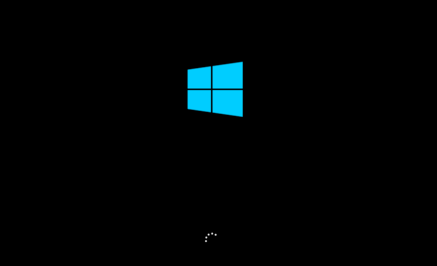
2、重复步骤3次左右启动后出现“自动修复”界面,我们点击高级选项进入;

3、接下来会到选择一个选项界面,我们再点击“疑难解答”;
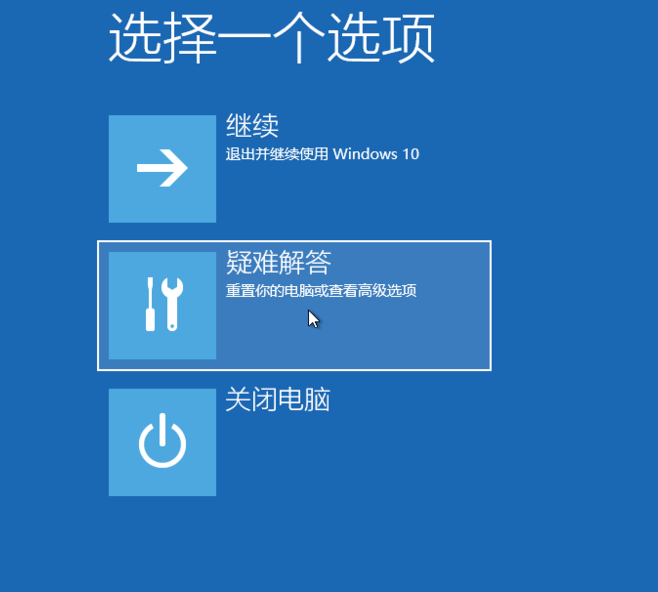
4、进入到疑难解答后,再选择“重置此电脑”,
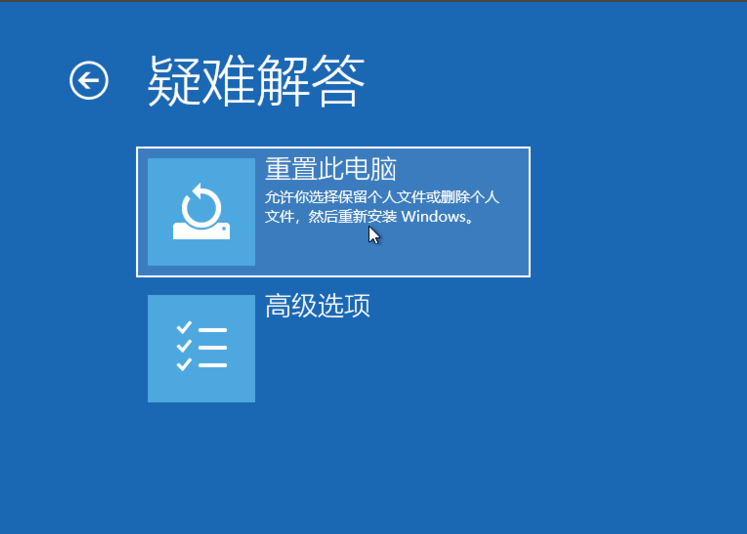
5、如果没有什么重要资料,小编推荐选择删除所有内容,有的话还是保留一下,

6、接下来一定要选择,仅限安装了Windows的驱动器;
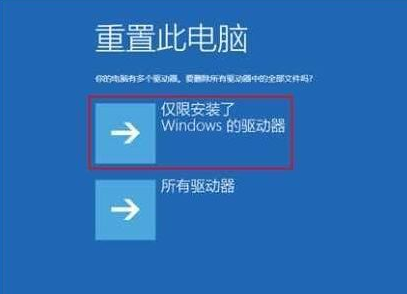
7、之后就会正常的重置你的电脑,类似于重新装一遍系统,比较的耗时,等待重置完毕,你的电脑就可以正常启动了。
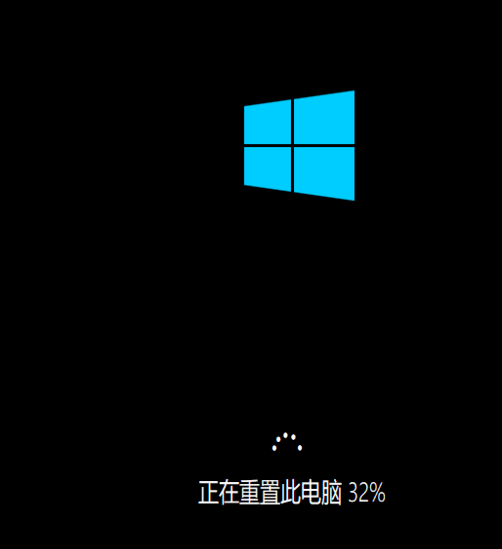
方法二:
1.在尝试各种方法之后否无法解决,就可以使用重装系统。
2.系统家园中的操作系统适合萌新操作,傻瓜式操作装机非常简单容易上手!
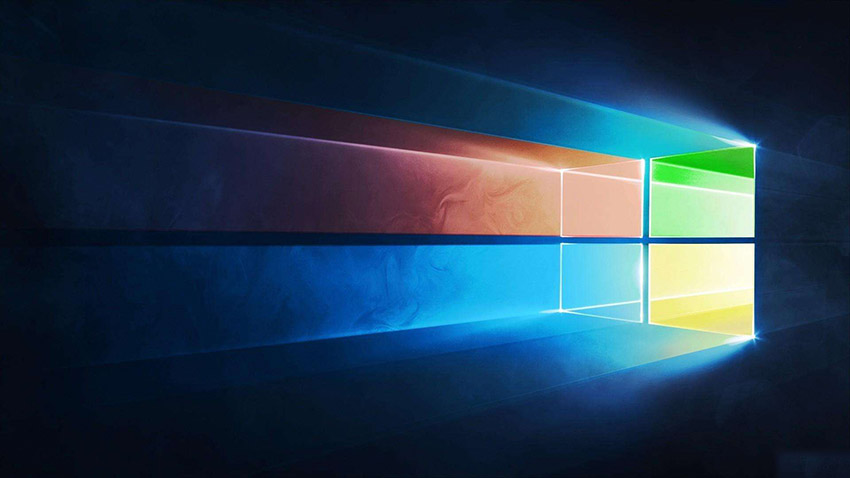
3.好吧啦网的系统安全稳定、绿色流畅,可以在系统家园下载我们需要的操作系统:
>>>台式机win10 64位系统下载<<<
>>>台式机win10 32位系统下载<<<
>>>笔记本win10 64位系统下载<<<
>>>笔记本win10 32位系统下载<<<
>>>好吧啦网地址<<<
>>>win10系统安装教程<<<
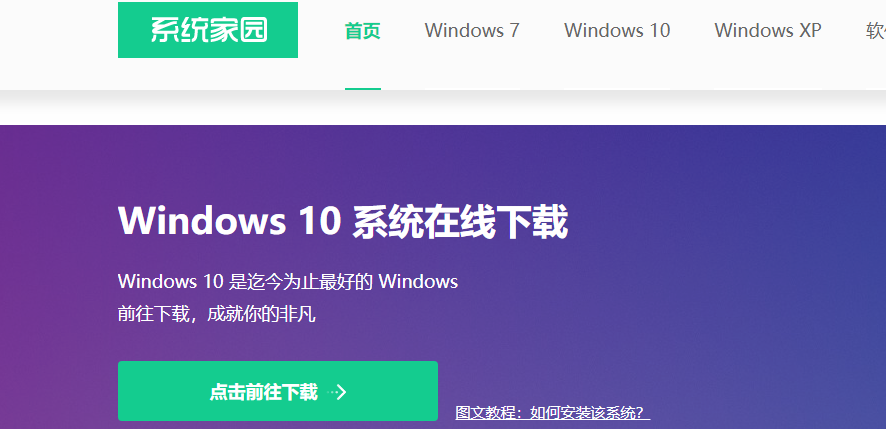
第一步、准备工作
1、下载飞飞一键重装工具
2、电脑可以联网可以正常启动。
3、关闭退出电脑上的安全杀毒软件,因为设置到系统的设置更改,可能会被误报并阻拦。
第二步、开始安装
1、下载好飞飞一键重装工具后双击打开这款软件,然后点击下方的【一键重装系统】。
2、飞飞一键重装工具会自动检测你的电脑环境,确认是否能够支持系统的安装,检测完毕后,点击【下一步】。
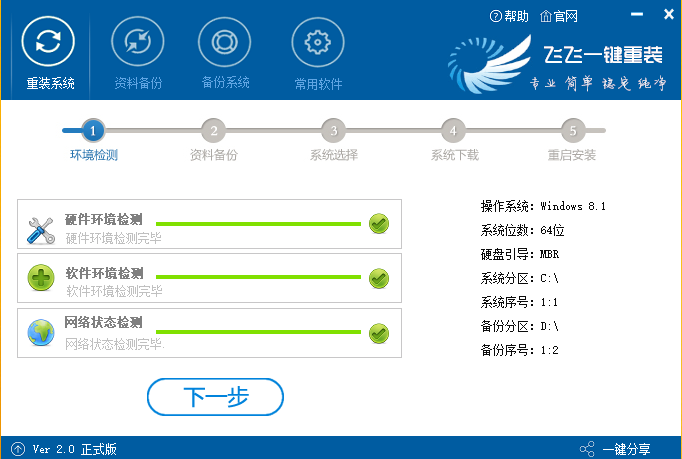
3、这一步是帮助用户们备份电脑资料的,不用备份的话取消勾选点下一步,需要就点击【立即备份】,备份完成会自动到下一步。
4、这一步是系统选择界面,我们可以选择32位或者64位的win10系统进行安装,大家选择好以后,点击【安装系统】。
5、win8系统正在下载,下载速度根据你的网速决定,下载系统时还可以重选系统,或者暂定下载和限速等。
ps:如弹出防火墙请允许。
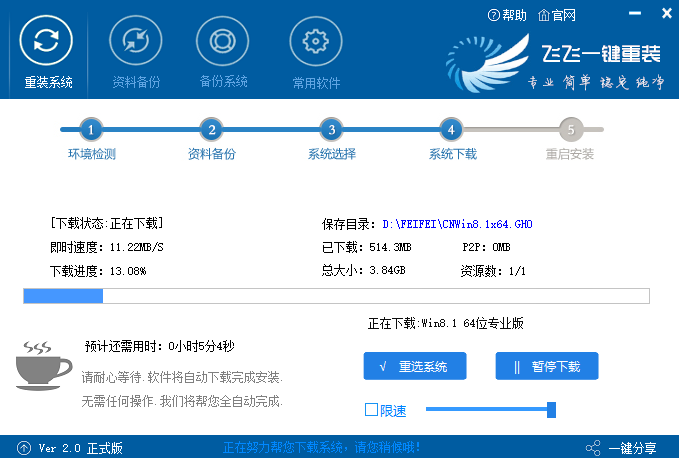
>>>win10系统蓝屏怎么修复<<<
>>>win10怎么用镜像文件修复系统<<<
>>>win10崩溃如何修复<<<
以上就是小编给各位小伙伴带来的windows10未能正确启动怎么修复的所有内容,希望你们会喜欢。更多相关教程请收藏好吧啦网~
以上就是windows10未能正确启动怎么修复的全部内容,望能这篇windows10未能正确启动怎么修复可以帮助您解决问题,能够解决大家的实际问题是好吧啦网一直努力的方向和目标。
相关文章:

 网公网安备
网公网安备