win7换win10系统怎么分区
我们在使用安装了win7操作系统电脑得时候,有的小伙伴们在收到了微软的2020年1月14日全面停止对win7的更新维护通知之后,都纷纷准备下载安装全新的win10操作系统。那么对于在安装系统的时候win7换win10系统怎么分区这个问题小编觉得可以借助相应工具和实际情况进行分区。具体步骤就来看下小编是怎么做的吧~

>>>台式机雨林木风win10 64位系统下载<<<
>>>台式机雨林木风win10 32位系统下载<<<
>>>笔记本雨林木风win10 64位系统下载<<<
>>>笔记本雨林木风win10 32位系统下载<<<
1、进行分区之前,我们必须进入系统的磁盘管理。进入磁盘管理发方式有两种。
一种是通过电脑属性,进入磁盘管理。第二种是直接右键点击windows键(windows+X)选择磁盘管理。
这里以第一种为例,右键点击我的电脑,然后选择“管理”。然后选择磁盘管理。
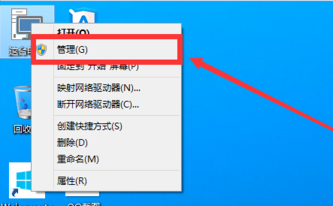
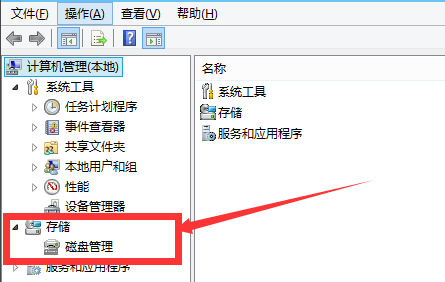
2、进入磁盘管理之后,我们可以看到我的分区情况。然后选择你需要进行分区的磁盘,点击右键,然后选择“压缩卷”,如图示。这个操作比较的简单
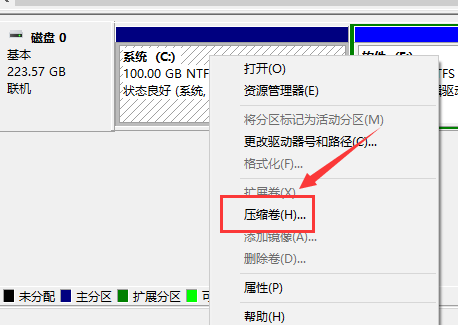
3、然后系统会自动的查询压缩空间,这个时间就需要看电脑的配置。
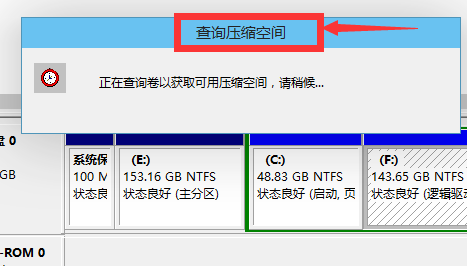
4、然后我们选择选择好需要压缩空间的大小。点击压缩即可。
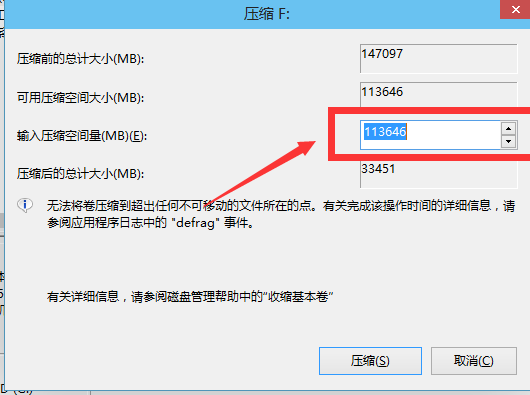
5、等一会,空间就压缩好了。如图示会出现一个可用的空间。这就是我们刚才压缩出来的空间。如图所示。
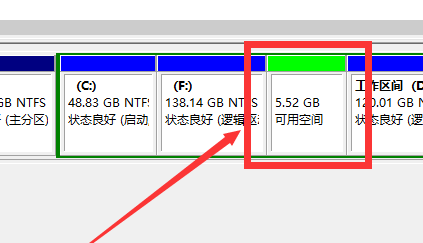
6、然后我们选中该空白分区,点击右键,选择“新建简单卷”
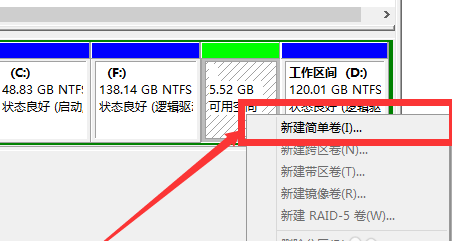
7、进入新建简单卷向导,我们这里直接点击“下一步”就好了,如图示。
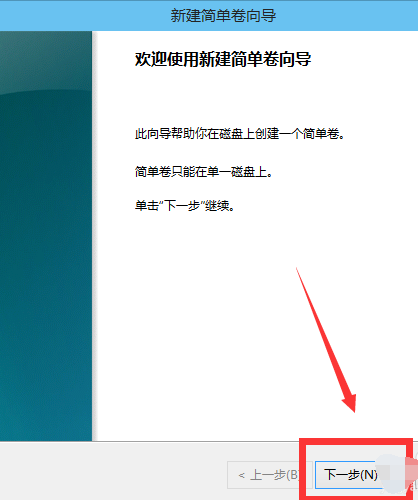
8、然后我们指定卷的大小,我们可以输入自己想要的大小。然后点击“下一步”。如图示
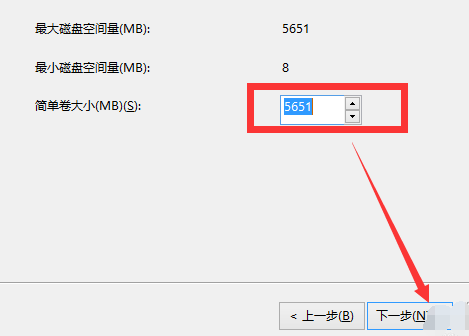
9、为你新建的简单卷,选择盘符。如图示。
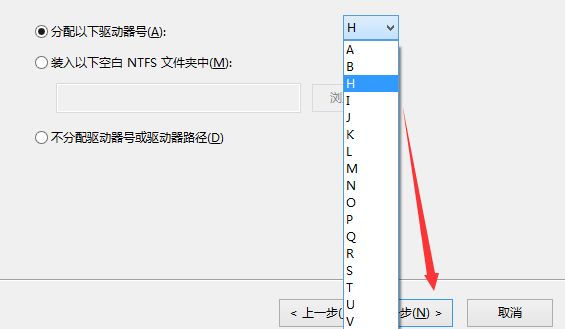
10、然后为你新建的简单卷选择磁盘的格式,这里我们一般选择“NTFS”就好了。如图示。
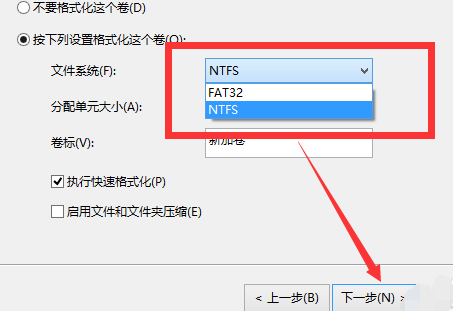
11、最后,我们点击完成。等待一会就好了。如图示。
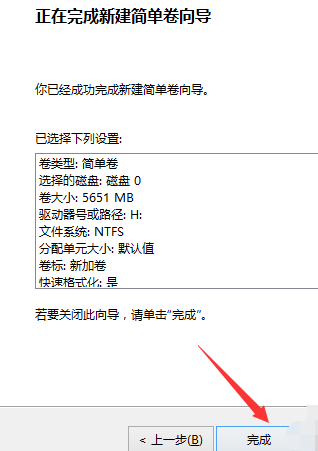
>>>win10有必要分区吗<<<
>>>win10应该安装什么格式的分区<<<
>>>安装win7系统磁盘分区必须为<<<
以上就是小编给各位小伙伴带来的win7换win10系统怎么分区的所有内容,希望你们会喜欢。更多相关教程请收藏好吧啦网~
以上就是win7换win10系统怎么分区的全部内容,望能这篇win7换win10系统怎么分区可以帮助您解决问题,能够解决大家的实际问题是好吧啦网一直努力的方向和目标。
相关文章:
1. Win8系统如何安装Aero Glass?Win8系统Aero Glass安装教程介绍2. Win10 dnf图表系统组建失败怎么修复?3. Win7系统怎么配置JDK环境变量?4. Win10右键菜单中的“opendlg”选项如何删除?5. Win10邮箱显示正在提取你的电子邮件该怎么办?6. Windows10专业版升级Windows11失败提示错误0x800707e7-0x3000d怎么办?7. Win10选中图标后会出现蓝色框怎么取消?8. 统信uos怎么显示隐藏文件? uos文件管理器隐藏文件的显示方法9. Win10系统怎么深度清理C盘?Win10系统深度清理C盘操作方法10. Win7电脑麦克风有回音如何解决?Win7电脑麦克风有回音解决方法
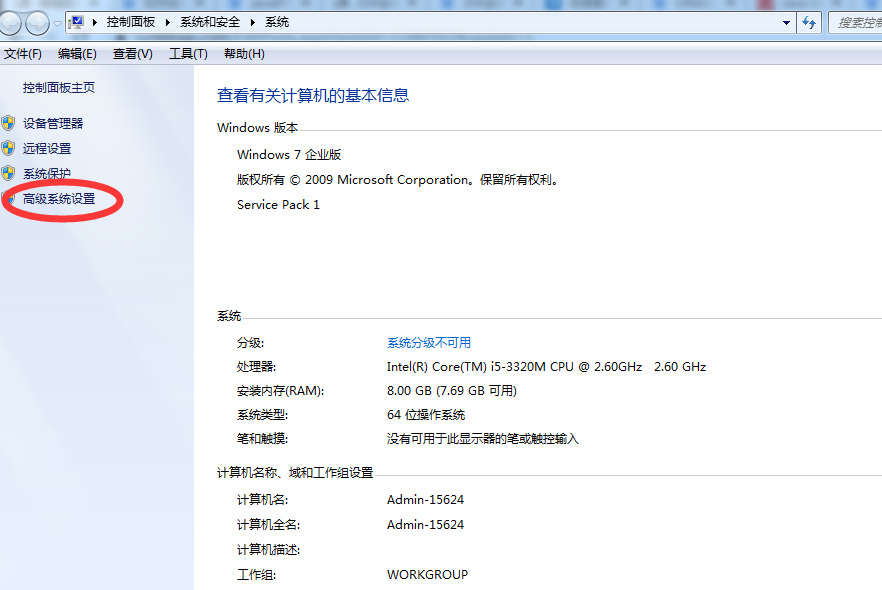
 网公网安备
网公网安备