win7系统换win10怎么设置路由器
我们在使用win7操作系统的时候,有些情况下如果我们将win7系统装成了win10操作系统,那么对于路由器该怎么设置这个问题小编觉得我们可以先登录到我们路由器的设置界面,然后再找到相关的设置选项来进行设置即可。具体操作步骤就来看下小编是怎么做的吧~希望可以帮助到你。

>>>win7旗舰版安装教程32位<<<
>>>win7旗舰版安装教程64位<<<
>>>win7重装系统教程<<<
第一步:
进入路由器地址,连接好无线路由器后,在浏览器输入在路由器看到的地址,
一般是192.168.1.1或者192.168.0.1(具体查看说明书)
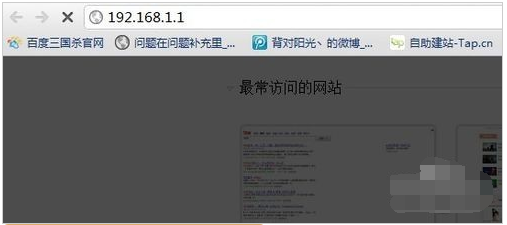
第二步:
输入相应的账号密码,一般新买来的账号密码都是admin。
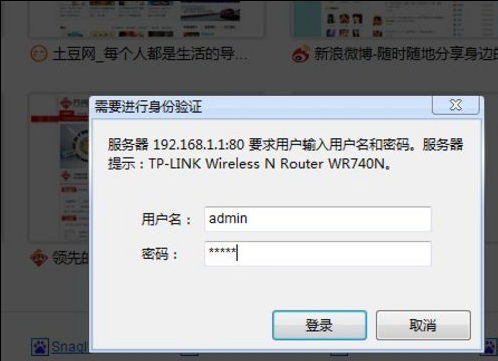
第三步:
确实后进入操作界面,你会在左边看到一个设置向导,点击进入。
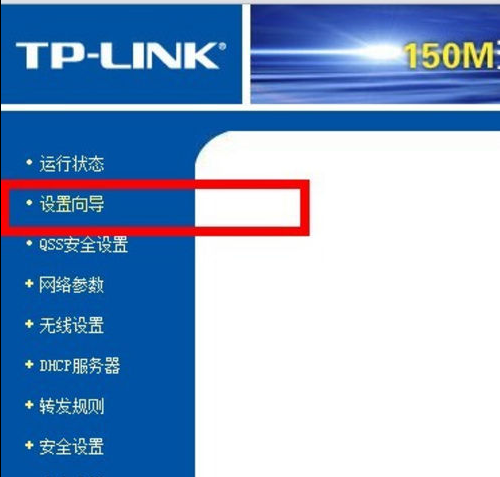
第四步:
进入设置向导的界面。
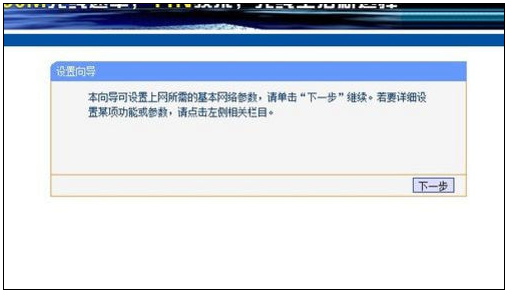
第五步:
点击下一步,进入上网方式设置,我们可以看到有三种上网方式的选择,
如果你家是拨号的话那么就用PPPoE。动态IP一般电脑直接插上网络就可以用的,
上层有DHCP服务器的。静态IP一般是专线什么的,也可能是小区带宽等,
上层没有DHCP服务器的,或想要固定IP的。因为我拨号所以选择pppoe。
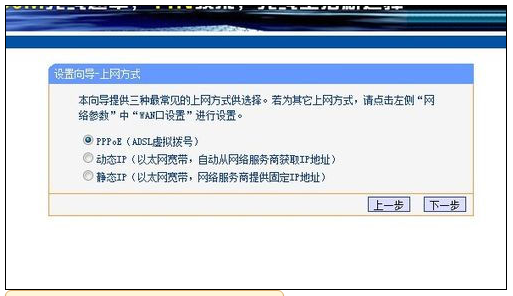
第六步:
选择PPPOE拨号上网就要填上网帐号跟密码,这个应该大家都明白,开通宽带都会有帐号跟密码,填进去就OK啦。
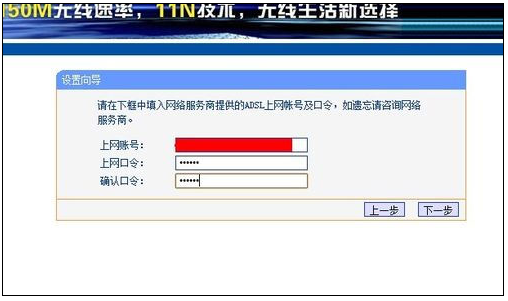
第七步:
然后下一步后进入到的是无线设置,我们可以看到信道、模式、安全选项、SSID等等,
一般SSID就是一个名字,你可以随便填,然后模式大多用11bgn.
无线安全选项我们要选择wpa-psk/wpa2-psk,这样安全,免得轻意让人家破解而蹭网。
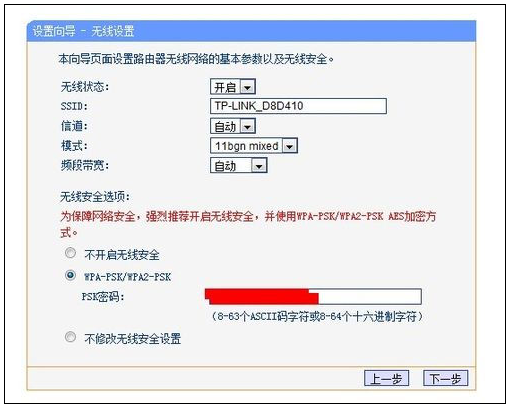
第八步:
下一步就设置成功啦。
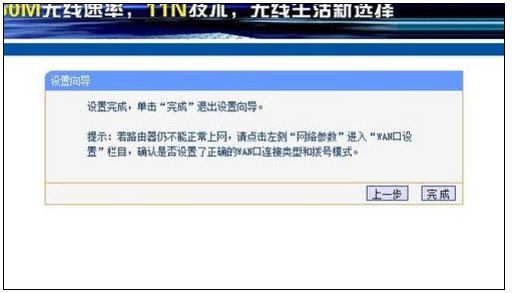
第九步:
点击完成,路由器会自动重启,这时候你耐心等待吧。成功后出现的界面。
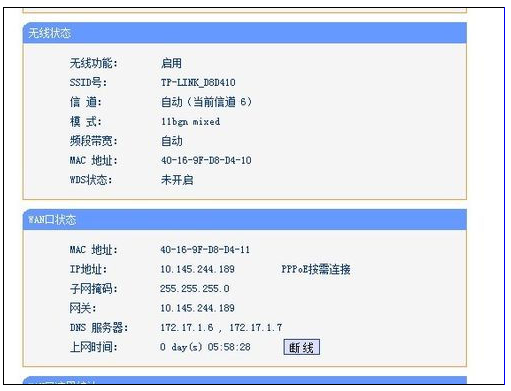
>>>网件路由器怎么设置<<<
>>>路由器默认网关怎么填写<<<
>>>路由器的默认网关是多少<<<
以上就是小编给各位小伙伴带来的win7系统换win10怎么设置路由器的所有内容,希望你们会喜欢。更多相关教程请收藏好吧啦网~
以上就是win7系统换win10怎么设置路由器的全部内容,望能这篇win7系统换win10怎么设置路由器可以帮助您解决问题,能够解决大家的实际问题是好吧啦网一直努力的方向和目标。
相关文章:
1. Win10系统不能调整任务栏大小怎么办?Win10系统不能调整任务栏大小的解决方法2. 苹果 macOS 13.2 开发者预览版 Beta 2 发布3. 每次重启Win7系统后打印机都显示脱机该怎么办?4. Win11分辨率调到了推荐但还是有黑边的解决方法5. 基于 Ubuntu 的 elementary OS 7 版本发布 附官方下载6. Win7纯净版没有USB驱动怎么办?Win7系统没有USB驱动解决教程7. Win7系统如何自定义修改鼠标指针样式?8. Win8系统下connectify的使用教程9. Win10系统hyper-v与vmware不兼容怎么办?10. WinXP系统提示“Windows无法配置此无线连接”怎么办?

 网公网安备
网公网安备