win10系统安装u盘怎么制作
我们在使用windows操作系统的电脑时,无论是重装win10操作系统还是安装升级win10系统,对于我们来说要做的第一步都是准备一下系统的安装盘。对于win10系统安装u盘怎么制作的这个问题小编觉得,我们可以先在网站上下载我们需要的系统,然后通过软件来进行安装盘制作即可。具体步骤就来看下小编是怎么做的吧~

>>>台式机雨林木风win10 64位系统下载<<<
>>>台式机雨林木风win10 32位系统下载<<<
>>>笔记本雨林木风win10 64位系统下载<<<
>>>笔记本雨林木风win10 32位系统下载<<<
1、将事先制作好的大白菜u盘插入电脑USB接口,然后重启电脑,在出现开机画面时通过启动快捷键进入u盘启动进入PE选择界面,
选择“【02】大白菜win8标准版(新机器)”回车键,进入pe系统桌面。
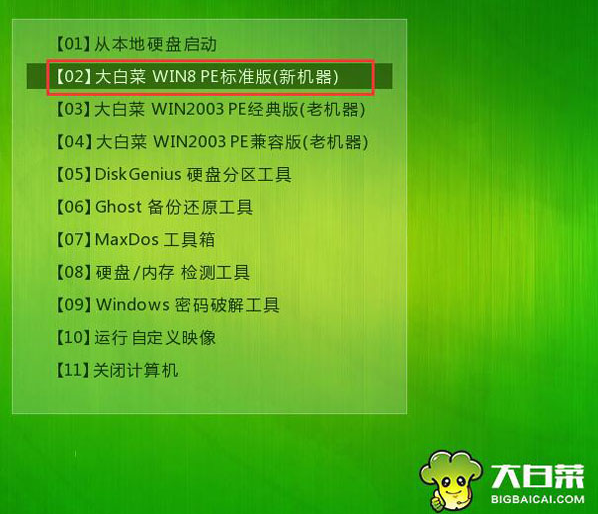
2、进入pe系统桌面之后,会自动弹出大白菜PE装机工具窗口,这里我们点击“浏览”按钮,进入下一步的操作。
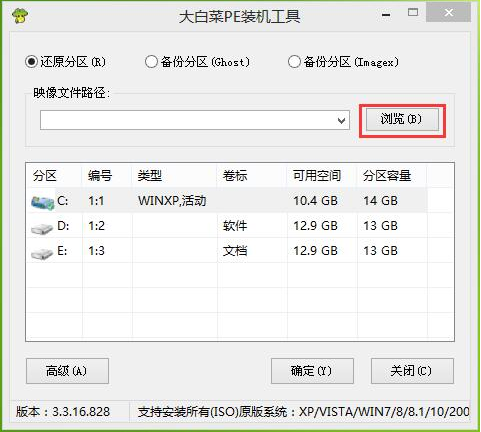
3、如图下点击打开u盘中的ghost win7系统镜像包,然后点击“打开”进入下一步。
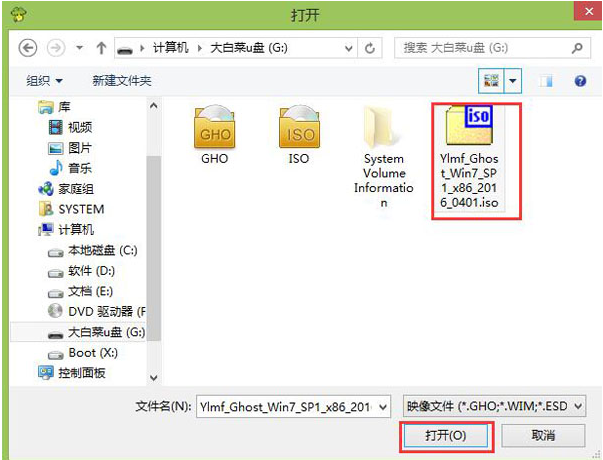
4、等待大白菜PE装机工具提取所需要的系统镜像文件后,在下边选择一个空间较大的磁盘由于安装系统使用,然后点击“确定”进入下一步。
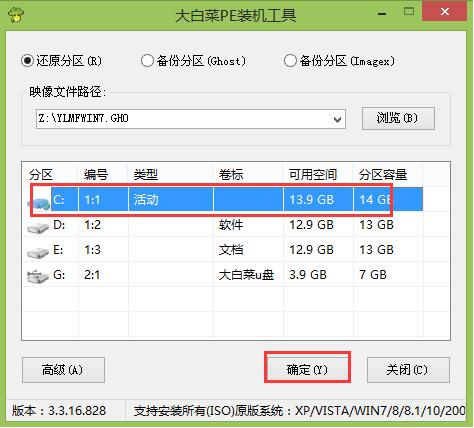
5、点击“确定”进行系统安装。
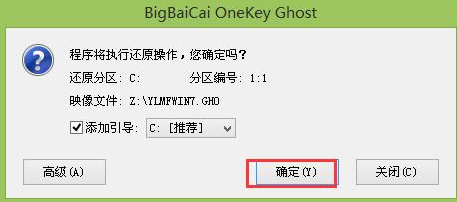
6、点击确定后,耐心等待系统文件释放至指定磁盘分区即可。
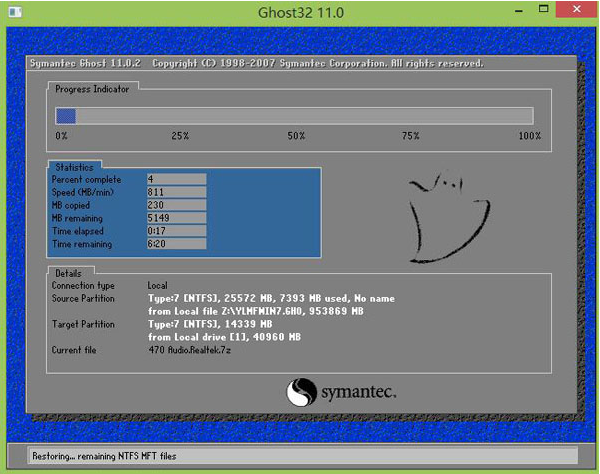
7、以上步骤完成后,直接进入系统桌面。
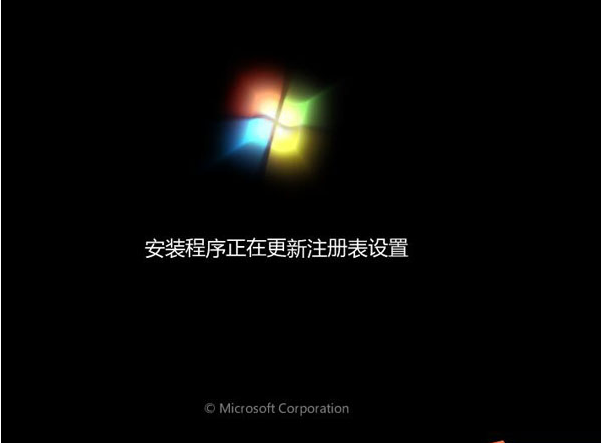
>>>U盘装机教程大全<<<
>>>电脑店怎么制作u盘启动盘<<<
>>>U深度怎么制作U盘启动盘<<<
以上就是小编给各位小伙伴带来的win10系统安装u盘怎么制作的所有内容,希望你们会喜欢。更多相关教程请收藏好吧啦网~
以上就是win10系统安装u盘怎么制作的全部内容,望能这篇win10系统安装u盘怎么制作可以帮助您解决问题,能够解决大家的实际问题是好吧啦网一直努力的方向和目标。
相关文章:
1. Windows Modules Installer Worker是什么进程?硬盘占用100%的原因分析2. Freebsd+IPFW结合使用防小规模DDOS攻击的配置方法3. Win11 Build预览版25276怎么启用新版文件管理器?4. CentOS7开启 BBR为VPS加速详解5. FreeBSD FreeNAS安装图解教程6. KYLIN(麒麟系统)下如何安装MySQL5.07. Mac电脑Steam社区打不开怎么办?Mac无法打开Steam社区的解决方法8. UOS应用商店不能用怎么办? uos系统应用商店不能使用的解决办法9. CentOS7中无法找到pci find device函数的解决方法10. centos7怎么关闭ipv6仅使用ipv4?

 网公网安备
网公网安备