win10开机启动项设置教程
最近很多用户在问小编开机启动项怎么设置,其实设置起来非常的简单,只要通过设置成自动启动就可以开机自动运行了,下面来一起看看详细的教程吧。
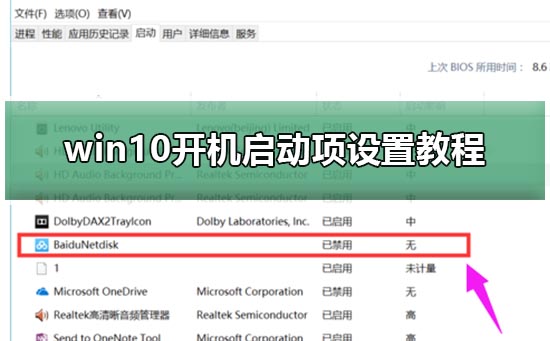
点击快捷键“win+r”,打开运行窗口对话框。
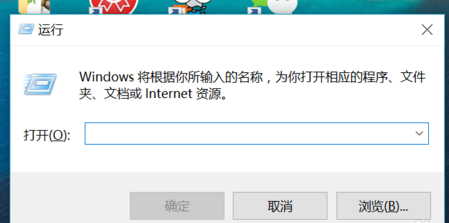
开机图-1
在框内输入“msconfig”后点击,就会弹出 系统配置 对话框。
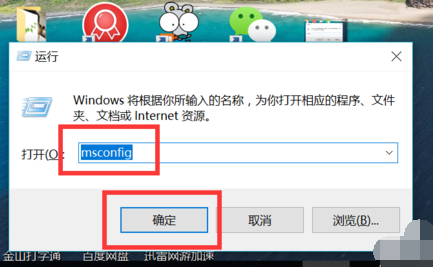
电脑图-2
点击系统配置对话框上方的启动选项
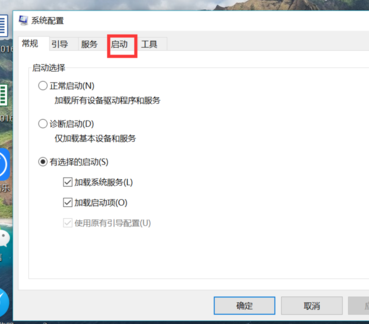
电脑启动项图-3
打开图框中任务管理器选项
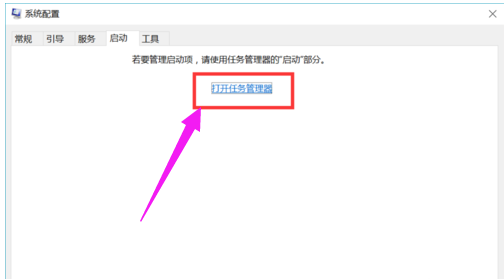
电脑图-4
这时就会显示出所有的开机启动项,每一项的状态栏显示有是否启用。
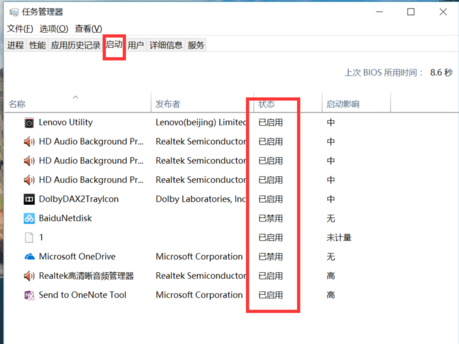
开机图-5
举一个例子,如果说禁止图中的百度网盘开机启动,那么只需右键点击百度网盘选项,跳出的选项栏中会有启用和禁用按钮。
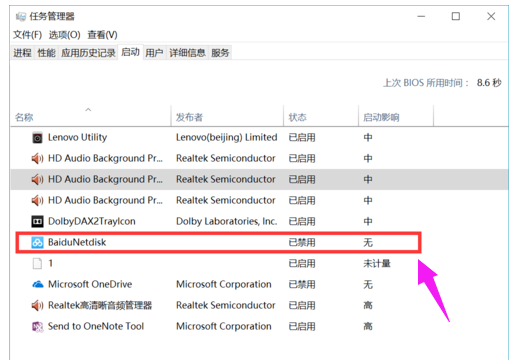
电脑启动项图-6
有时候我们在软件的设置功能里也能找到开机是否启动选项。
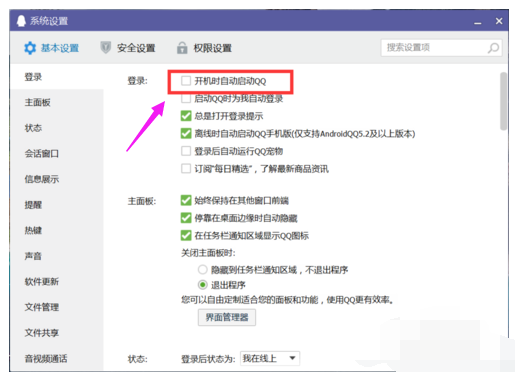
电脑图-7
win7开机启动项设置教程方法一:首先按下电脑的win+r键,打开系统的运行窗口,然后我们在里面输入msconfig,然后点击确定运行。
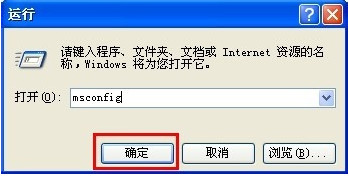
然后在打开的系统配置窗口中,我们切换到里面的启动项目,在里面就会看到当前系统启动项的设置了。
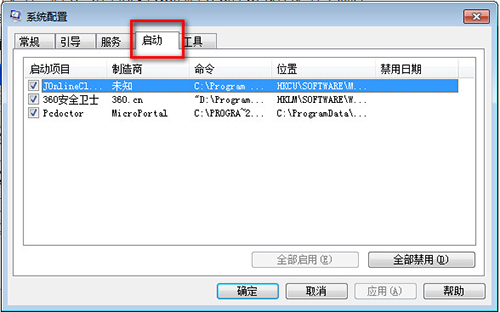
在里面我们将不需要的项目选中,然后点击禁用即可,最后点击确定保存,系统提示我们需要重新启动电脑才会生效,我们点击重新启动即可。

方法二:通过一些三方软件,例如360安全卫士,小伙伴们可以在优化加速里面找到启动项,在里面我们就可以进行启动项的设置了。
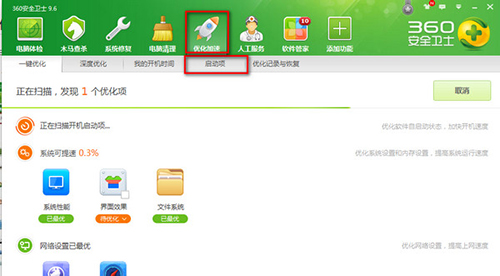
以上就是好吧啦网小编为各位用户带来的win10开机启动项设置教程详细内容了,想看更多相关文章欢迎您收藏好吧啦网。
以上就是win10开机启动项设置教程的全部内容,望能这篇win10开机启动项设置教程可以帮助您解决问题,能够解决大家的实际问题是好吧啦网一直努力的方向和目标。
相关文章:
1. 华硕STRIX S7VI笔记本怎么安装win7系统 安装win7系统方法说明2. 统信uos系统怎么管理打印界面和打印队列?3. Win10打开MindManager提示“计算机中丢失mfc120u.dll”怎么解决?4. CentOS上的安全防护软件Selinux详解5. Windows10设置文件夹共享方法介绍6. Thinkpad e580笔记本怎么绕过TPM2.0安装Win11系统?7. 地毯式轰炸!不符合要求的电脑也收到全屏的 Win11 升级提醒 8. Win11笔记本电源计划怎么设置?Win11设置电源计划为高性能的方法9. win XP系统的电脑无法连接苹果手机怎么解决10. Win10调不出输入法怎么办?无法调出输入法教程
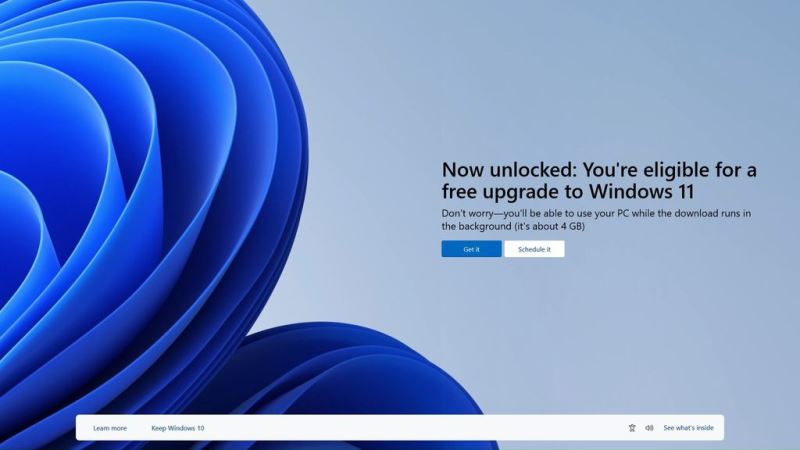
 网公网安备
网公网安备