文章详情页
win10多任务视图怎么添加在任务栏上详细方法
浏览:34日期:2023-05-09 08:16:34
任务视图工具是win10系统上非常方便好用的一个功能了,能够很好的去帮助广大的用户们快速浏览自己所有的任务等,但是很多的用户们想要将任务视图工具取消或者添加在任务栏上,那该怎样去操作呢,快来看看详细的教程吧~


1、最简单的方法,右键【任务栏】或者【任务视图】。我们就能显示还是不显示了。
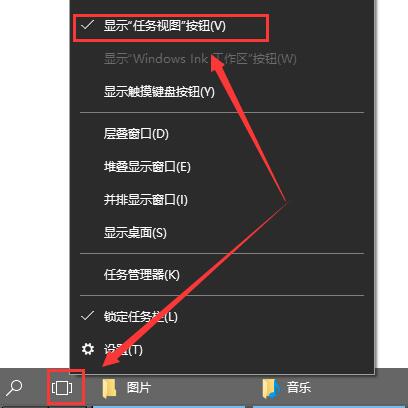
2、或者从开始菜单中,进入到设置界面后,选择【个性化】。
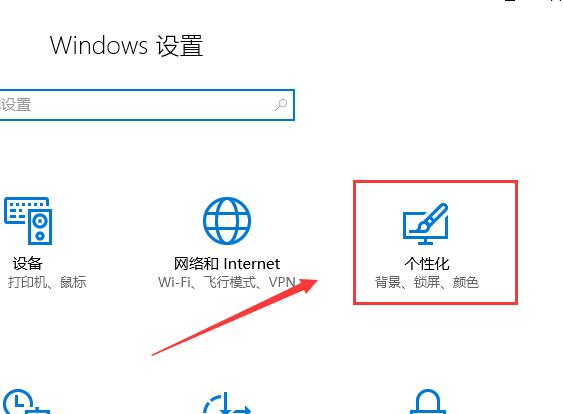
3、然后在【任务栏】的选项中,找到【打开或关闭系统图标】就能够进行设置了。
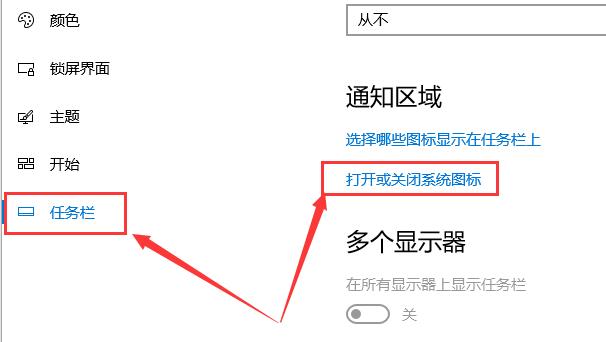
win10多任务怎么切换 >>>
win10多任务分屏快捷键是什么 >>>
以上就是好吧啦网为广大用户们提供的win10多任务视图怎么添加在任务栏上详细方法了,希望能够帮助到广大的用户们,谢谢阅读~
以上就是win10多任务视图怎么添加在任务栏上详细方法的全部内容,望能这篇win10多任务视图怎么添加在任务栏上详细方法可以帮助您解决问题,能够解决大家的实际问题是好吧啦网一直努力的方向和目标。
相关文章:
排行榜

 网公网安备
网公网安备