文章详情页
win10如何安装打印机详细教程
打印机日常工作必不可少,但是更新了win10系统之后,有些使用者就不知道该怎么去操作了,所以下面就带来了教程,来学习一下win10如何安装打印机吧。
win10如何安装打印机:1、首先按下快捷键“win+i”进入windows设置,点击“设备”。
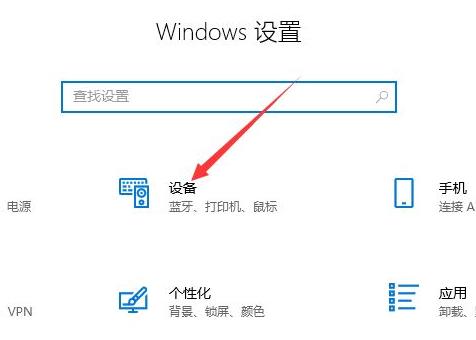
2、点击左侧的“打印机和扫描仪”在选择右侧的“添加打印机或扫描仪”。
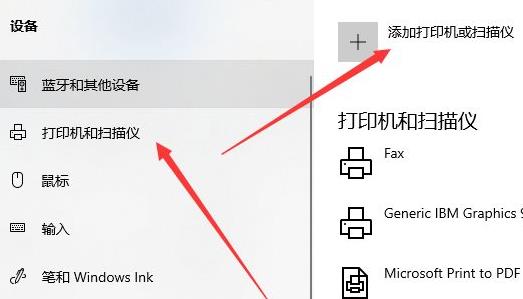
3、此时会进行自动搜索,如果时间很长可以点击“我需要的打印机不在列表中”。
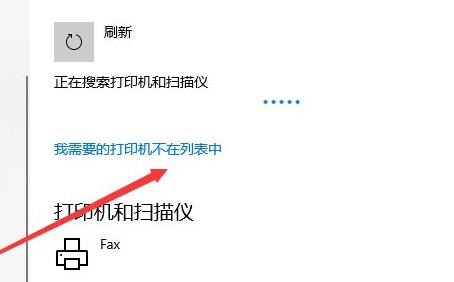
4、然后选择“通过手动设置添加本地打印机货网络打印机”,点击下一步。
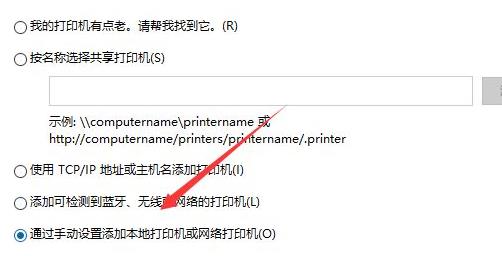
5、然后依次点击下一步。
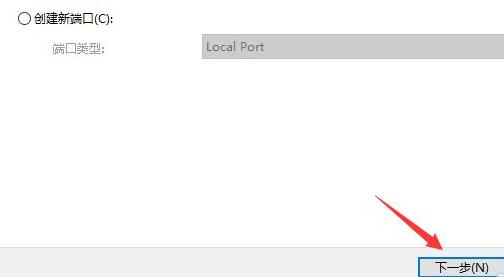
6、最后确认自己打印机的名称。
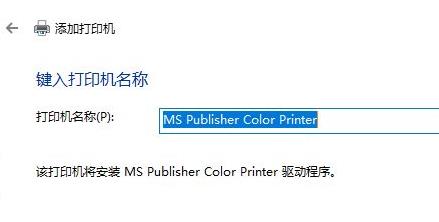
7、全部确定之后点击最后的“完成”即可。
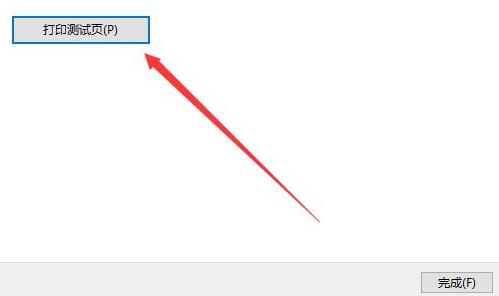
以上就是win10如何安装打印机详细教程的全部内容,望能这篇win10如何安装打印机详细教程可以帮助您解决问题,能够解决大家的实际问题是好吧啦网一直努力的方向和目标。
相关文章:
排行榜
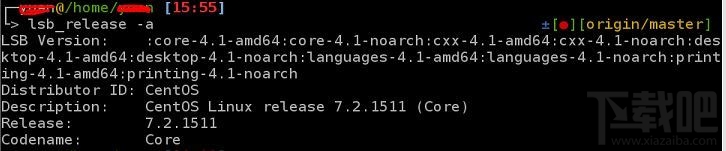
 网公网安备
网公网安备