文章详情页
如何打开Win11的系统命令提示符?Win11打开系统命令提示符的两种方法
浏览:74日期:2022-06-15 10:02:51
有时候我们需要打开命令提示符,获取相关信息,来执行系统服务的操作,那么我们该如何打开Win11的系统命令提示符呢?今天小编就为大家带来打开Win11的系统命令提示符的两种方法。
操作如下:
方法一:
1、首先在windows11桌面下方任务栏中右键windows图标。
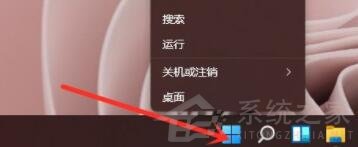
2、接着在右键菜单中选择windows 终端(管理员)。
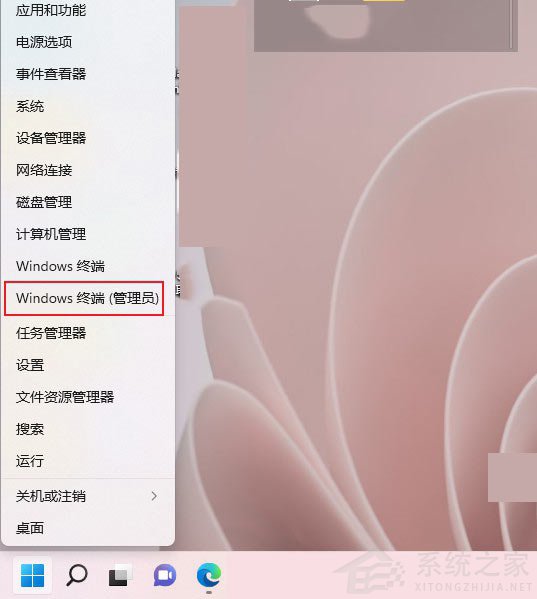
3、打开之后,在窗口中点击小箭头。
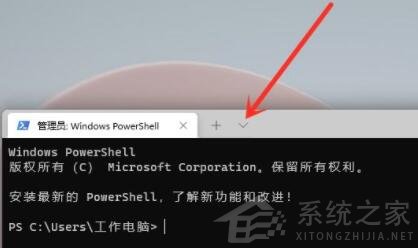
4、然后在下拉菜单中选择命令提示符。
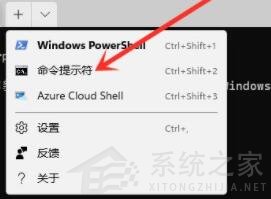
5、这样就可以打开命令提示符了,然后在其中输入内容即可。
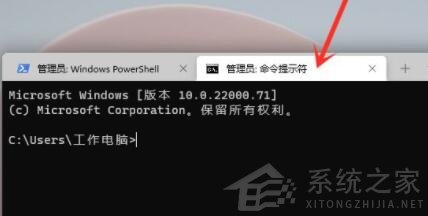
方法二:cmd
1、打开搜索窗口,搜索“cmd”,点击【以管理员身份运行】,即可打开管理员命令提示符。
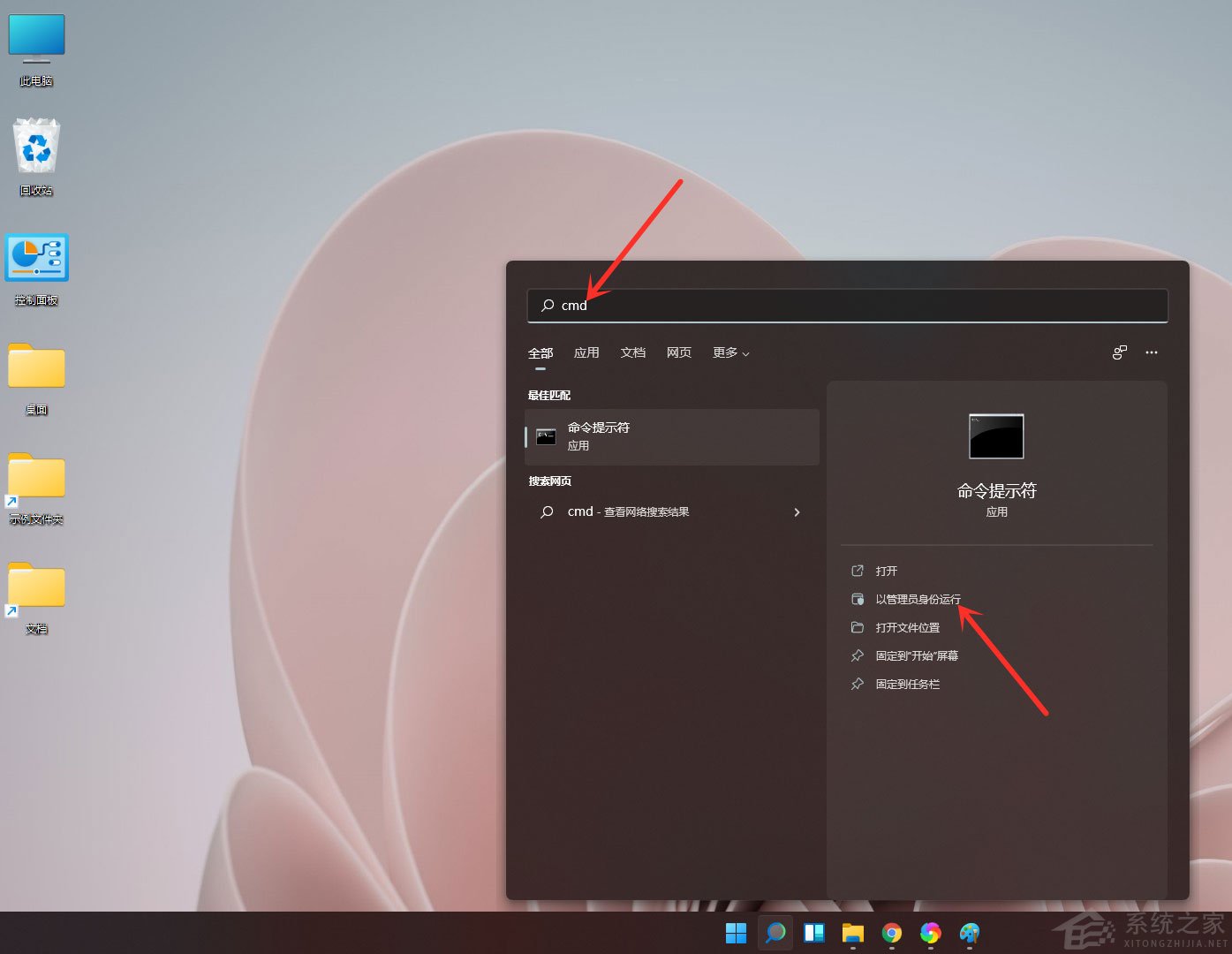
2、结果展示。
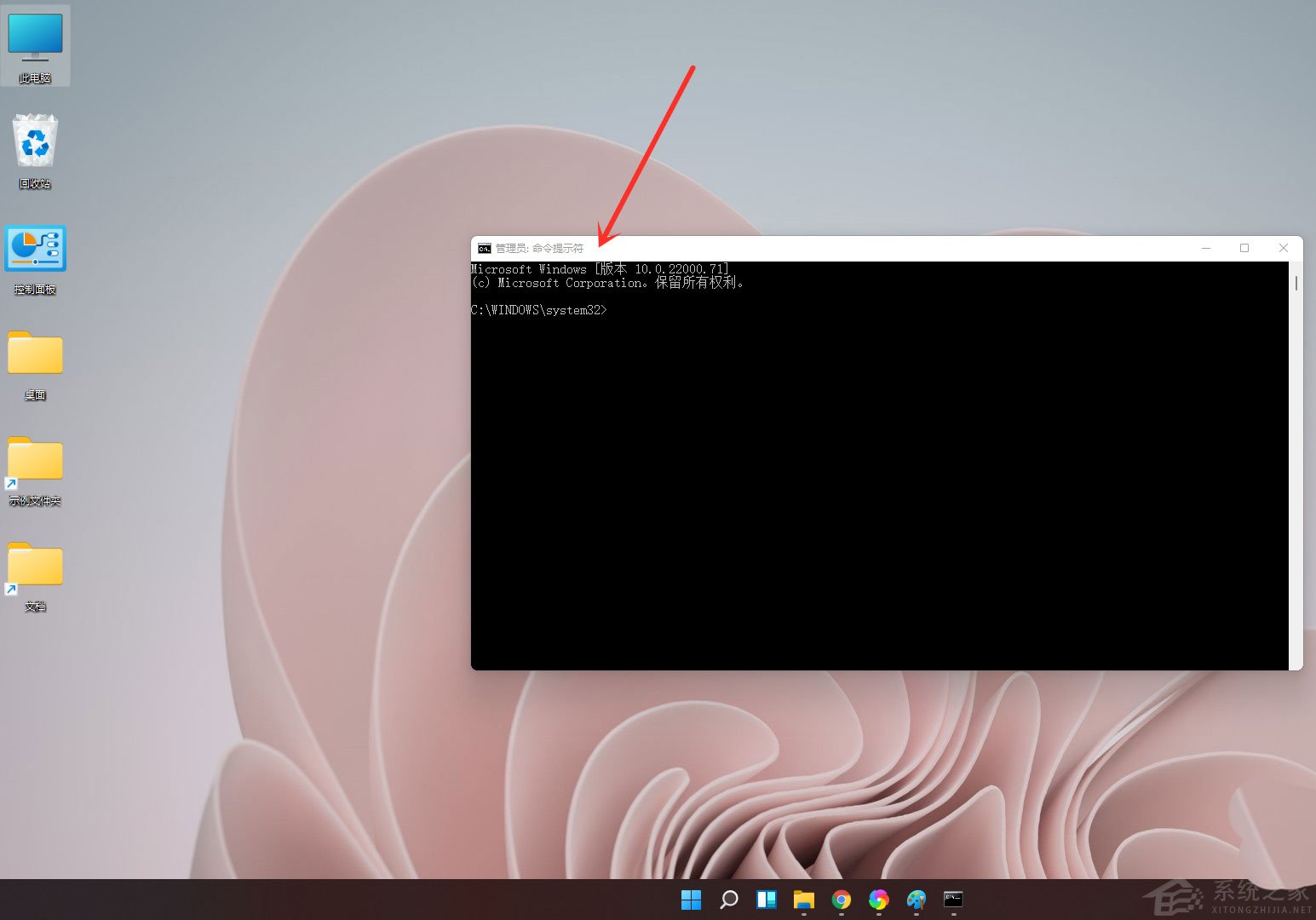
以上就是Windows11命令提示符打开的两种不同方法,希望可以帮助到大家。
相关文章:
1. Win8系统下connectify的使用教程2. Win7系统如何自定义修改鼠标指针样式?3. 每次重启Win7系统后打印机都显示脱机该怎么办?4. Win11分辨率调到了推荐但还是有黑边的解决方法5. Win7纯净版没有USB驱动怎么办?Win7系统没有USB驱动解决教程6. WinXP系统提示“Windows无法配置此无线连接”怎么办?7. 基于 Ubuntu 的 elementary OS 7 版本发布 附官方下载8. Win10系统不能调整任务栏大小怎么办?Win10系统不能调整任务栏大小的解决方法9. 苹果 macOS 13.2 开发者预览版 Beta 2 发布10. Win10系统hyper-v与vmware不兼容怎么办?
排行榜

 网公网安备
网公网安备