如何制作Win10u盘启动盘 u盘安装Win10系统方法教程
如何制作Win10u盘启动盘安装系统?现在安装Win10系统的方法有很多,其中比较实用的方法的就是制作启动u盘来安装Win10系统。但是还有很多小伙伴不知道Win10u盘启动盘安装系统步骤,下面小编就来给大家分享一下制作Win10u盘启动盘教程,一起来看看吧。
u盘安装Win10系统方法教程
一、u盘启动盘制作前准备(注意操作前备份好u盘有用的资料):
1、U盘一个(尽量使用8G以上的U盘)。
2、在本页面下载U盘启动盘制作工具:好吧啦网装机大师。
3、ghost或ISO系统镜像文件,也可以直接用U盘工具在线下载重装。
4、一台正常联网可使用的电脑。
二、制作启动U盘步骤:
1、首先,关闭所有的杀毒软件,然后运行好吧啦网装机大师软件,软件会进行提示,仔细阅读后,点击我知道了进入工具。
2、进入工具后,在最上方选择U盘启动,进入U盘启动盘制作界面。
3、保留默认格式和分区格式,无需手动更改。
4、点击开始制作,工具会自动提示是否开始制作。注意:制作工具将会清理U盘中所有的数据且不可恢复,请提前存储U盘中重要数据文件。
5、等待U盘制作完毕。
6、U盘制作完毕后,工具会进行提示,并且显示当前电脑的开机U盘启动快捷键。
7、制作完毕后,需要测试当前U盘启动盘是否制作完成。需要点击右下方 模拟启动-BIOS启动,查看当前U盘启动盘是否制作成功。
8、稍等片刻,成功显示此界面则为成功。
9、然后关闭软件,用户需要将下载好的系统移动到U盘中即可。
三、U盘启动盘安装Win10系统步骤:
1、好吧啦网装机大师这款软件可以查看自己电脑的U盘启动盘快捷键。重启电脑,在进入主板logo界面时,在键盘中按相应的U盘启动快捷键,选择自己的U盘启动。(小编这里是USB FDD:Kingston DataTraveler 3.0)
2、进入选择界面,咱们选择[02]启动Windows10PE网络版,这样就可以进入一个很像Win10桌面的PE系统。
3、然后点击一键重装系统,点击浏览,选择U盘中想要安装的系统。
4、之后选择系统安装的分区,点击下一步。
5、进入此界面,直接点击安装即可。
6、然后系统将自动进入备份还原界面。
7、备份还原完成后,拔掉U盘重启电脑,系统就会自动进入系统安装界面。
8、最后咱们就可以正常进入全新的Win10系统桌面啦。
相关文章:
1. Win10更新时候提示0x80004002错误代码怎么办?2. Win10怎么设置录屏快捷键?Win10录屏快捷键设置方法3. Win10怎么取消开机自检?Win10开机自检关闭方法4. 请尽快升级: Ubuntu 18.04 LTS 和 Linux Mint 19.x 发行版将于 4 月停止支持5. Win10自带修复系统功能如何使用?Windows10系统修复方法6. 微软Win11不再支持WEP等Wi-Fi加密协议7. centos7怎么关闭ipv6仅使用ipv4?8. Win10系统提示“管理员已阻止你运行此应用”的解决方法9. Win7连接共享打印机出现错误代码0x80070035怎么解决?10. Win10如何设置自动获取ip地址?Win10设置自动获取IP操作步骤
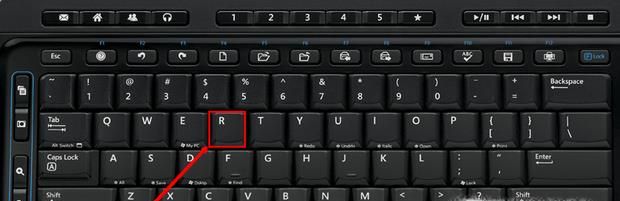
 网公网安备
网公网安备