文章详情页
nvlddmkmsys蓝屏win11解决方法
浏览:75日期:2023-05-13 18:09:59
当我们执行某个操作的时候,电脑可能会由于文件错误导致蓝屏,最近就有人出现了win11终止代码nvlddmkmsys蓝屏的问题,下面就来看看怎么解决吧。
nvlddmkmsys蓝屏win11解决方法:1、首先,如果我们还处于蓝屏界面,就长按“电源键”重启电脑。
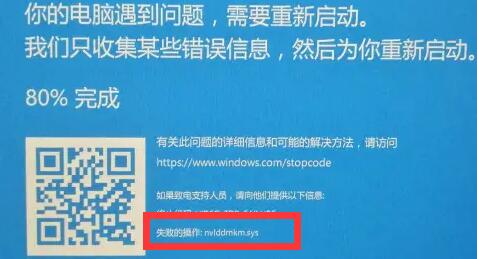
2、重启后应该是可以正常进入系统的,这时候我们来到“C:WindowsSystem32drivers”文件夹下。
(一定要依次打开,不要直接复制进去)
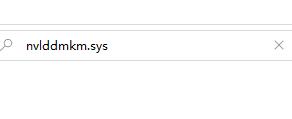
3、打开后,在其中找到“nvlddmkm.sys”文件并将它改名为“nvlddmkm.sys.old”
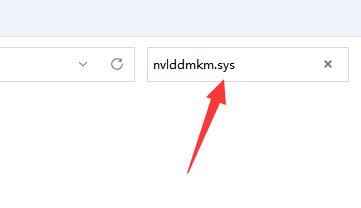
4、然后来到nvidia目录,一般是“C:Nvidia”或“C:drvvganVidia”
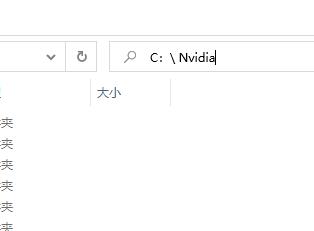
5、接着在其中找到“nvlddmkm.sy_”文件,将它放到c盘随意一个位置并记住该位置。
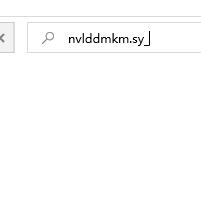
6、随后右键开始菜单,打开“windows终端(管理员)”
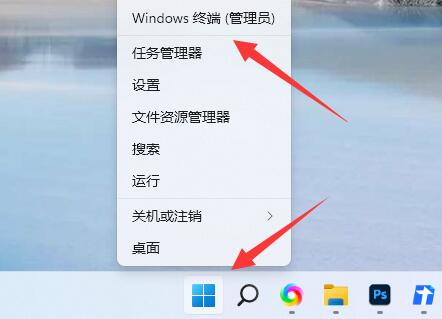
7、打开后输入“C:******”(这里输入刚刚记录下的文件位置)
8、回车后再输入“expand.exe nvlddmkm.sy_ nvlddmkm.sys”并回车。
9、操作完成后,找到刚刚的“nvlddmkm.sys”文件,将它移动到“C:WindowsSystem32drivers”位置即可。
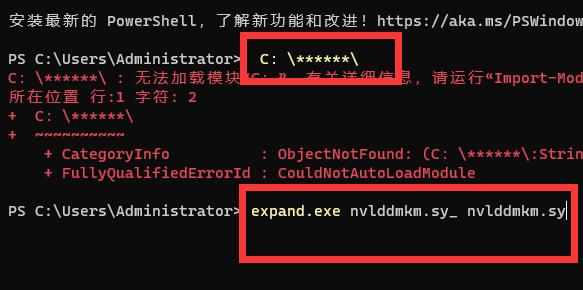
延伸阅读:
以上就是nvlddmkmsys蓝屏win11解决方法的全部内容,望能这篇nvlddmkmsys蓝屏win11解决方法可以帮助您解决问题,能够解决大家的实际问题是好吧啦网一直努力的方向和目标。
相关文章:
排行榜

 网公网安备
网公网安备