文章详情页
win7telnet开启出错怎么办
浏览:45日期:2023-05-14 14:27:57
win7telnet开启出错是一个不常见的问题,一般情况下只要正确简单的设置就可以轻松开启了,下面来看看详细的解决方法吧。
win7telnet开启出错怎么办1、依次点击“开始”→“控制面板”→“程序”,
“在程序和功能”找到并点击“打开或关闭Windows功能”,
进入Windows系统功能设置对话框。
找到并勾选“Telnet客户端”和“Telnet服务器”,
最后“确定”按钮,稍等片刻即可完成安装;如图所示:
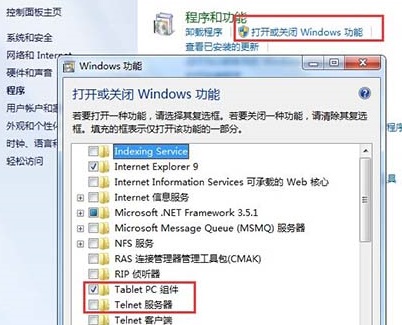
2、Windows7系统下载的Telnet服务安装完成后,默认情况下是禁用的,还需要启动服务。
点击Win7桌面左下角的圆形开始按钮,在Win7的万能搜索框中输入“服务”,
从搜索结果中点击“服务”程序,进入Win7的服务设置;如图所示:
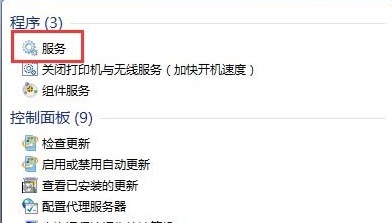
3、在Windows7旗舰版的服务项列表中找到telnet,可以看到它的状态是被禁用的;如图所示:
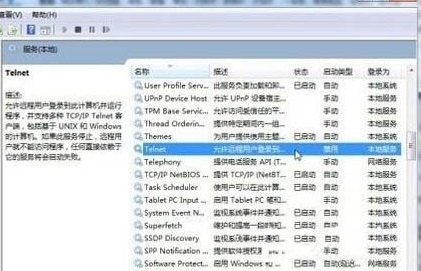
4、下载双击Telnet项或者从右键菜单选择“属性”,将“禁用”改为“手动”。

5、回到服务项列表,从Telnet的右键菜单中选择“启动”。这样Win7系统下载的Telnet服务就启动了。
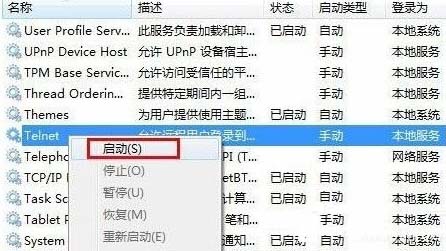
以上就是win7telnet开启出错怎么办的全部内容,望能这篇win7telnet开启出错怎么办可以帮助您解决问题,能够解决大家的实际问题是好吧啦网一直努力的方向和目标。
上一条:win10专业版和企业版的区别下一条:win7ultimate是什么版本
相关文章:
1. Centos7安装Chacha20加密算法详解2. 如何从 PC 上的 USB 安装 Windows 113. Centos 7安装Rclone如何用命令同步国外网盘文件?4. CentOS7.0怎么设置屏幕分辨率?5. UOS系统怎么滚动截图? UOS滚动截图的使用方法6. 如何纯净安装win10系统?uefi模式下纯净安装win10系统图文教程7. 统信uos系统怎么进行打印测试页和删除打印机?8. Debian11中thunar文件管理器在哪? Debian11打开thunar文件管理器的技巧9. vmware虚拟机无法ping通主机的解决方法10. 在vmware虚拟机中安装Linux系统CentOS7详细教程
排行榜
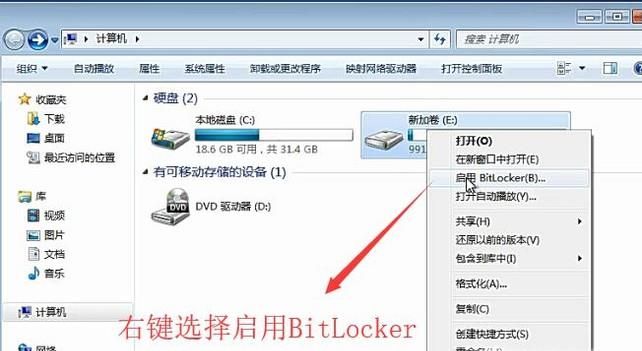
 网公网安备
网公网安备