文章详情页
Win11如何设置共享打印机?Win11设置共享打印机的方法
浏览:69日期:2022-06-15 17:52:49
打印机在生活中是非常常见的办公软件,又因为最近微软推出了Win11系统导致很多小伙伴不清楚应该如何共享打印机,那么遇到这种情况要怎么办呢?下面就和小编一起来看看Win11应该如何共享打印机吧。
Win11设置共享打印机的方法
1、首先我们进入系统后点击任务栏上的开始菜单,在已固定区域点击【设置】,也可以使用快捷键WIN+I键打开。
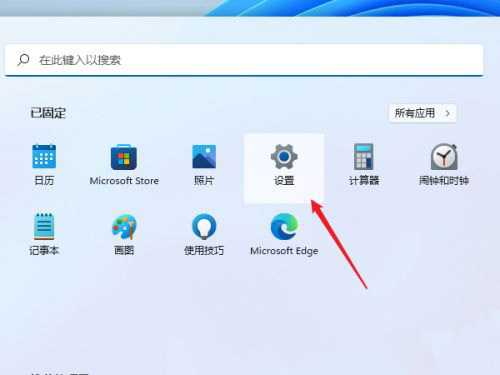
2、接着在左侧的导航中找到并进入“蓝牙和其他设备”界面,在选项中再选中进入“打印机和扫描仪”。
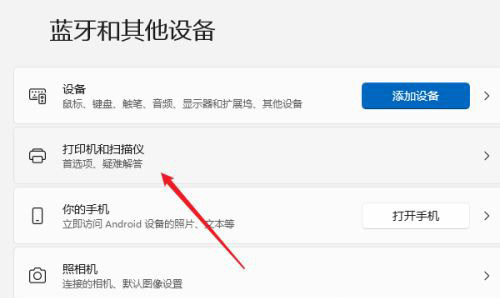
3、这时我们看已经进入打印机和扫描仪管理界面,接着在打印机列表中选择进入要设置共享的打印机名称。
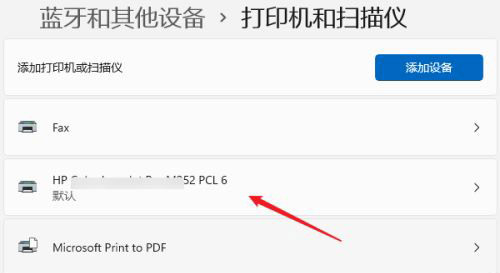
4、进入打印机设置界面后,在功能列表中单击打开“打印机属性”。
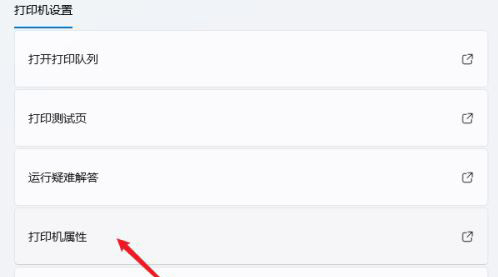
5、在弹出打印机属性选项卡中,选择进入“共享”选项窗口,勾选上其中的“共享这台打印机”选项。
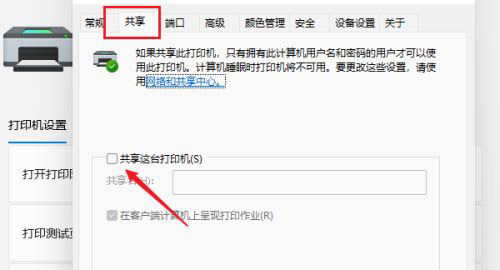
6、紧接着在共享名中自定义一个共享的名称,然后点击【确定】保存完成打印机共享的设置。
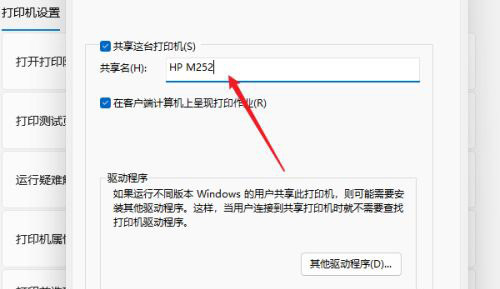
7、现在其他电脑通过局域网网络就可以搜索到共享的打印机了,直接安装上驱动就可以直接使用了。
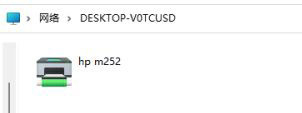
相关文章:
排行榜

 网公网安备
网公网安备