u盘装机大师怎么安装win7
在使用u盘装机大师进行系统安装的时候,很多的用户们并不会安装win7系统,那么用u盘装机大师到底怎么才能安装win7系统呢,快来看看详细教程吧~
u盘装机大师怎么安装win7:第一步、准备工作:
1、制作好你的U盘启动盘 点击查看U盘装机大师U盘启动盘制作教程 >>>
2、下载win7系统,拷贝到U盘中。
3、查询自己电脑主板U盘启动快捷键 点击查看U盘启动快捷键大全 >>>

第二步:开始装机
1、在开机时按下U盘启动快捷键进入U盘装机大师界面后,选择第一项:[01]运行U盘大师Win10PE(X64)UEFI版(首选)。然后点击回车键进入。
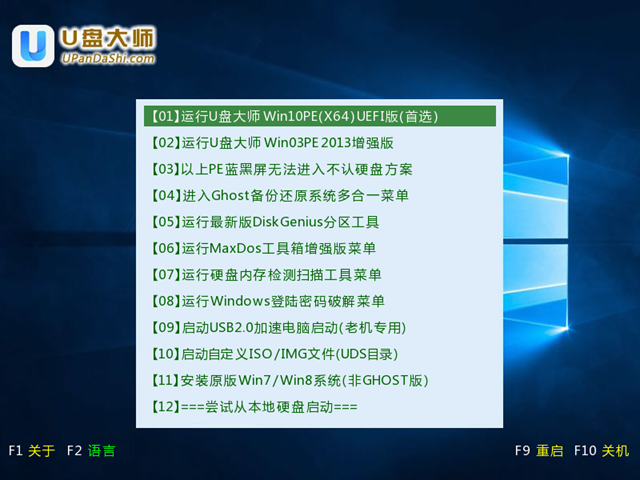
2、然后U盘装机大师会启动,需要耐心等待片刻进入PE桌面。

3、在PE桌面时,鼠标双击U盘大师一键装机,打开此软件。
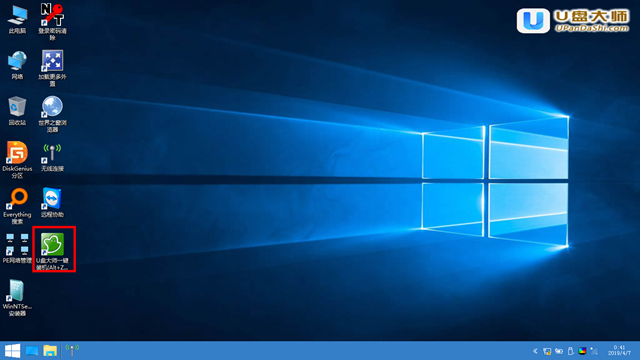
4、然后点击【打开】按钮,选择我们自己下载好的win7系统。
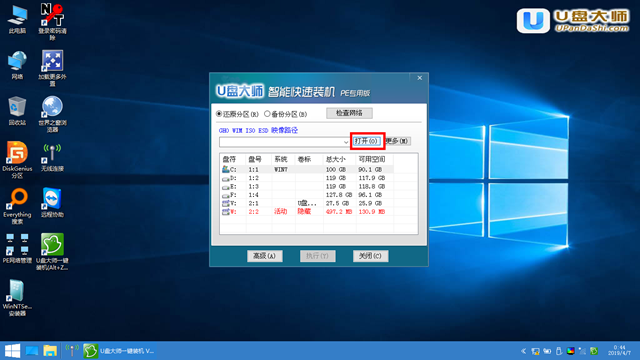
5、找到我们的win7镜像系统,选择后,点击下方的【打开】。
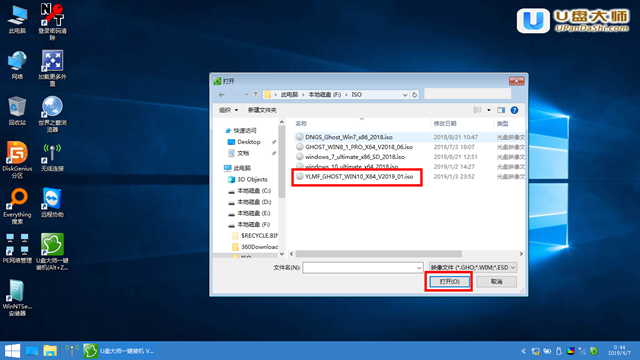
6、系统格式如果为GHO的请略过此步骤:在弹出的窗口界面中,鼠标单击选中WIN7.GHO文件。选中后,点击【执行】按钮。
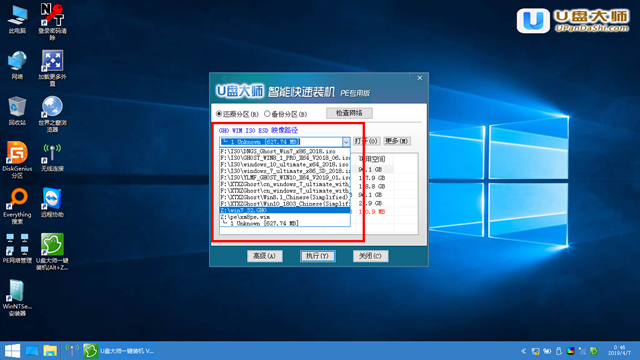
7、一般默认选择C盘系统盘。选择后,点击【执行】。
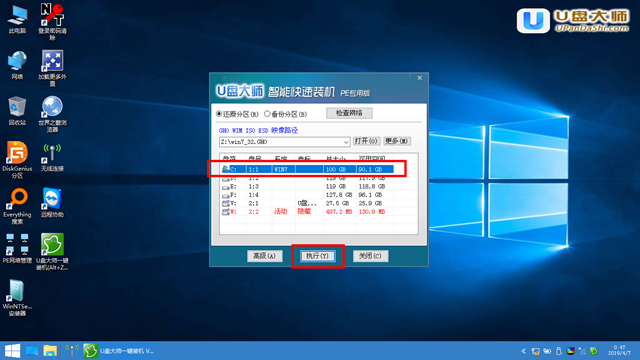
8、在开始恢复前,会弹出提示窗口,点击【是】。
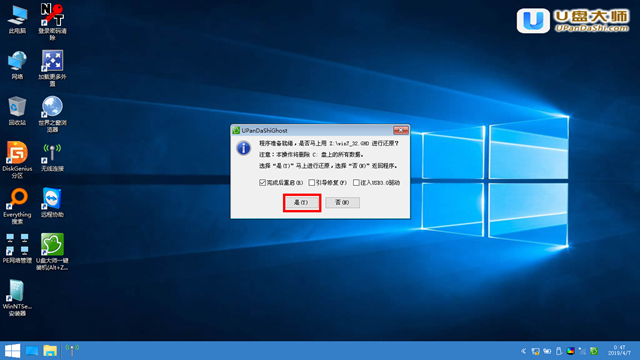
9、正在还原中,用户们静静等待即可。
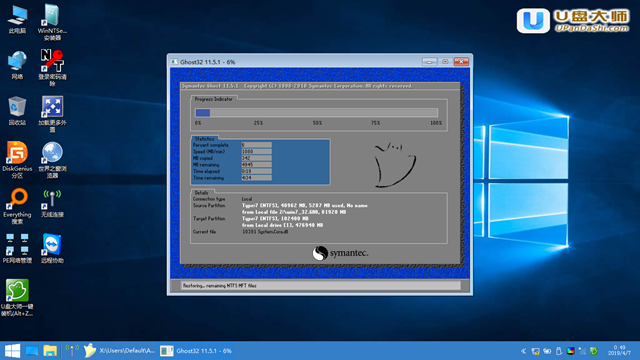
10、安装完成,就可以方便的使用该系统了。
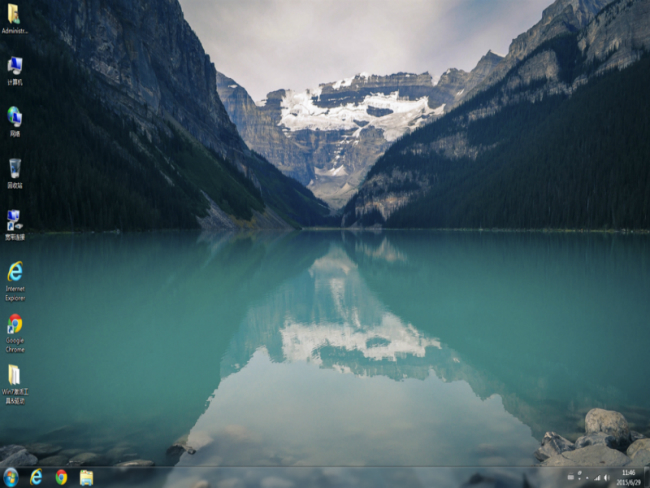
以上就是好吧啦网为广大用户们提供的u盘启动大师安装win7系统教程了,希望能够帮助到广大的用户们,谢谢阅读~
以上就是u盘装机大师怎么安装win7的全部内容,望能这篇u盘装机大师怎么安装win7可以帮助您解决问题,能够解决大家的实际问题是好吧啦网一直努力的方向和目标。
相关文章:
1. Windows7快捷键冲突2. 宏碁翼5笔记本U盘怎么安装win7系统 安装win7系统步骤说明3. Win10正版怎么关闭windows defender4. Ubuntu Gnome下修改应用图标icon办法5. Debian11中thunar文件管理器在哪? Debian11打开thunar文件管理器的技巧6. rthdcpl.exe是什么进程?rthdcpl.exe进程怎么关闭?7. 如何双启动Win11和Linux系统?Win11 和 Linux双系统安装教程8. 如何在MacBook上安装OS X 10.9系统?Mac安装OS X 10.9系统教程9. 怎么让Dock栏只显示已打开的应用程序?Dock栏只显示已打开的应用程序的方法10. win11xbox录制不了解决方法
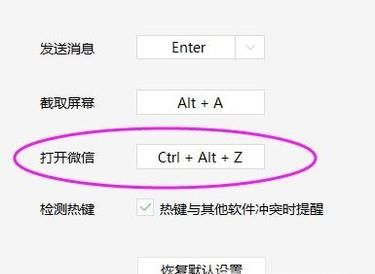
 网公网安备
网公网安备