文章详情页
Win11怎么更换电脑屏保
浏览:75日期:2023-05-20 13:46:23
大家都知道看到一台电脑的第一眼看的就是屏保,一个好看的屏保能够让人在不操作电脑系统的时候看到屏幕更加舒适,但是有很多小伙伴在使用win11系统时并不知道如何去更改屏保,那这样你的电脑在长时间无人操作之后就会黑屏,很不美观也不实用,所以今天小编为大家带来了以下的教程分享,不会改屏保的小伙伴们来学习一下吧!
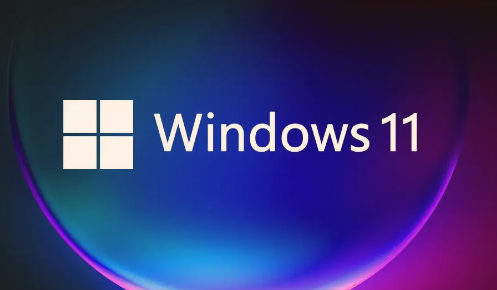
1、进入windows11系统桌面,在桌面上右击鼠标打开菜单栏,再点击进入“个性化”设置。
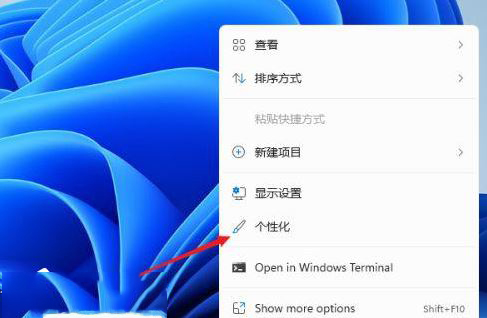
2、进入个性化设置界面,在功能选项列表中再点击进入【锁屏界面】用来锁定屏幕图像、应用和动画。
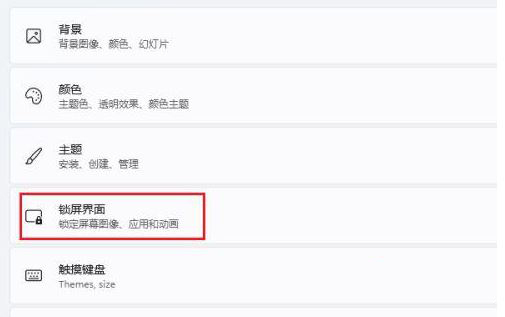
3、在上面区域可以设置锁屏状态下的图片与内容,屏保在相关设置中点击进入“screen saver(屏幕保护)”
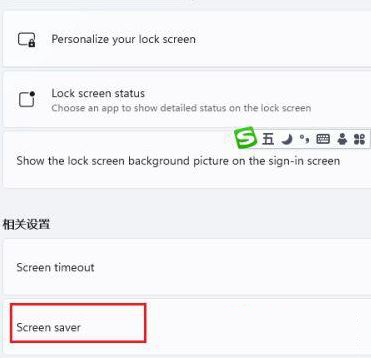
4、打开屏幕保护程序设置窗口,这个就比较熟悉了。windows各个版本都差不多,在屏幕保护程序下拉列表中选择一个自己喜欢的样式 。
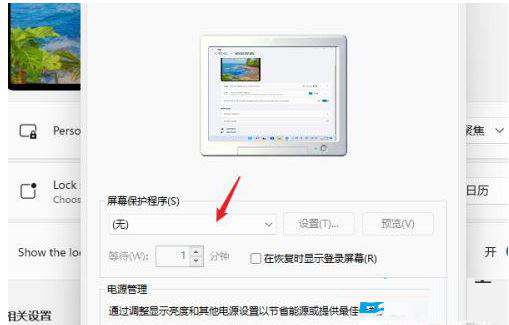
5、点击【设置】按钮打开当前屏保的可自定义的设置,修改里面的内容与参数就可以了。
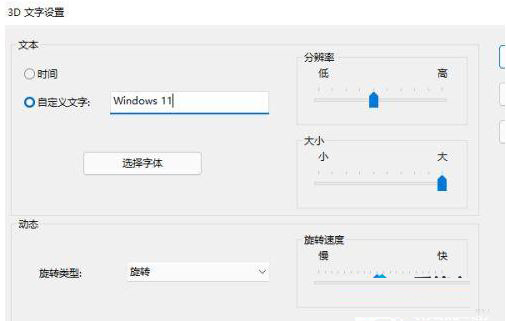
6、如果当前屏幕没有自定义的功能,点击时就会提示无选项的对话框。
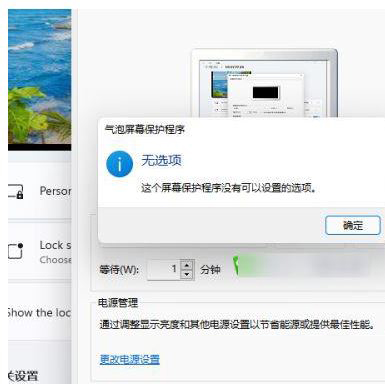
7、选择屏幕保护程序并设置完成后,在等待中设置一个适合的时间。在这个时间后还无任何操作的话就会自动运行屏幕保护程序。
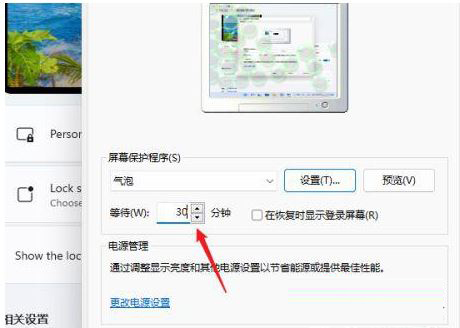
好了,今天的分享就到这里了,想要学习更多软件教程就来好吧啦网手机教程频道,快快收藏吧,更多精彩不容错过!
相关文章:
1. Win10系统出现蓝屏PAGE_FAULT_IN_NONPAGED_AREA的解决方法2. 怎么安装双系统?win10稳定版和win11双系统安装图文教程3. 录屏怎么保存gif动图? UOS录屏生成Gif动画的技巧4. win8.1笔记本关机后电源还要灯亮一段时间怎么办?5. 鼠标怎么设置为左手? deepin20左手鼠标设置方法6. win8.1手工检查系统更新的操作方法7. 电脑怎么安装双系统?Win11 和 Win7双系统安装图文教程8. Win10修改注册表ProfileName值的方法9. win10自带显示cpu温度如何显示在任务栏10. 机械革命S1 Plus笔记本U盘怎样安装win10系统 安装win10系统步骤说明
排行榜

 网公网安备
网公网安备