文章详情页
Win10怎么找到并添加快速启动栏?快速启动栏教程
浏览:69日期:2022-06-16 09:50:35
有些用户才升级Win10系统,对很多操作还不熟悉,就比如有用户想要设置快捷启动应用程序,但是一直找不到快速启动栏。下面小编就给大家分享一下Win10找到并添加快速启动栏的办法。
步骤如下:
1、在任务栏空白处点击鼠标右键选择“工具栏”—“新建工具栏”。
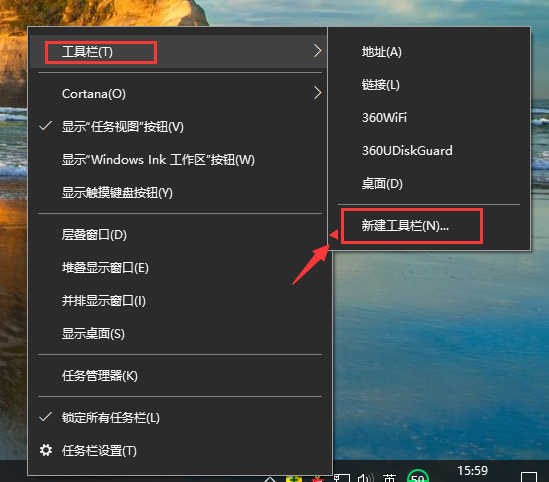
2、在文件夹里面输入这个路径:%userprofile%AppDataRoamingMicrosoftInternet ExplorerQuick Launch 然后点击“选择文件夹”。
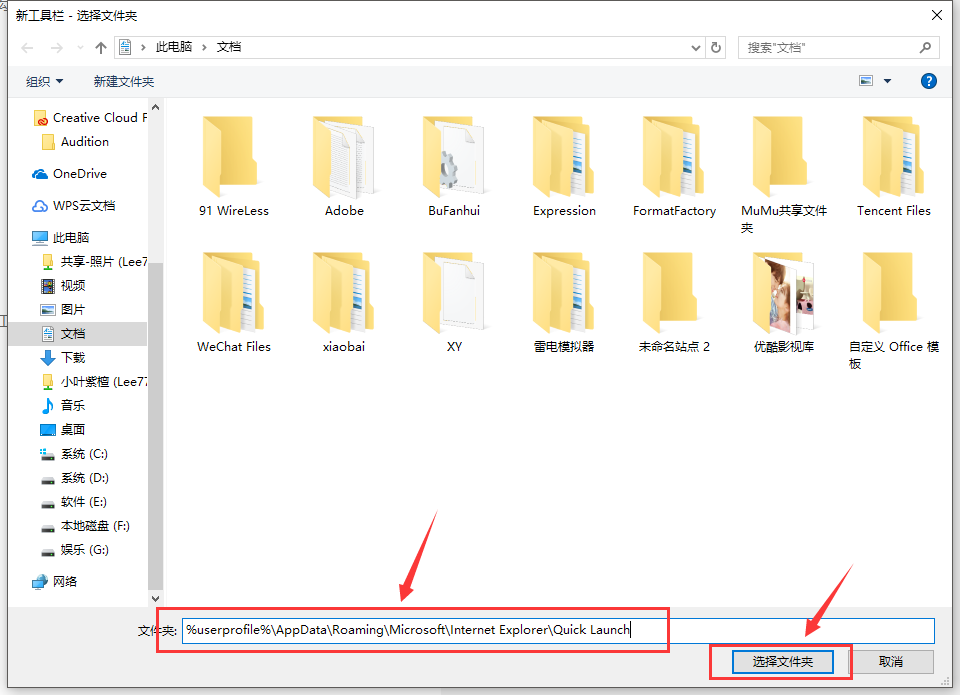
3、在任务栏上空白处右键,把锁定任务栏的勾去掉。
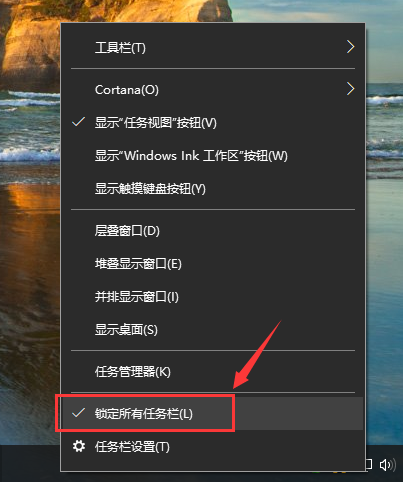
4、然后在Quick Launch的位置往左边移动,移动完成后,在“Quick Launch”上单击右键,把“显示文本”和“显示标题”的勾全部去掉。
移动前:

移动后:

5、然后把任务栏往左边移动到合适位置,然后在任务栏单击右键,勾选“锁定任务栏”即可。
移动前:

移动后:

以上就是Win10如何找到并添加快速启动栏的方法。
相关文章:
1. Debian11怎么添加桌面快捷图标? Debian桌面快捷方式的添加方法2. 鼠标怎么设置为左手? deepin20左手鼠标设置方法3. 如何在电脑PC上启动Windows11和Linux双系统4. 苹果 macOS 11.7.3 更新导致 Safari 收藏夹图标无法正常显示5. mac程序没反应怎么办 mac强制关闭程序的方法6. Win10怎样正确安装IIS组件?Win10安装iis详细步骤7. Centos7下删除virbr0网卡信息的方法8. 统信UOS终端窗口怎么设置总在最前? UOS置顶终端窗口的技巧9. Win11 Build预览版25276怎么启用新版文件管理器?10. UOS文档查看器怎么添加书签? UOS添加书签的三种方法
排行榜

 网公网安备
网公网安备