文章详情页
Win11怎么给截图工具添加边框
浏览:68日期:2023-05-20 18:08:39
如果你想在Win11系统中记录屏幕中的图片,那么你就可以用到win11的截图工具,这款软件的功能十分的强大,但是有很多小伙伴在截图时发现图片上没有截图所产生的边框,这样有点影响操作,所以今天小编搜集了一下网上的资料,在亲身试验过后,将这个方法通过以下这篇文章的形式,分享给大家一起学习!

在 Windows 11 中捕获屏幕截图的方法不止一种。但是,所有这些图像都不会显示它们周围的边框,除非它们被配置为这样做。以下是如何更改Windows 11 截图工具中的设置以添加自定义颜色和更改图像边框粗细的方法。
单击开始,然后在搜索框中,键入截图工具并从显示的选项列表中选择它。
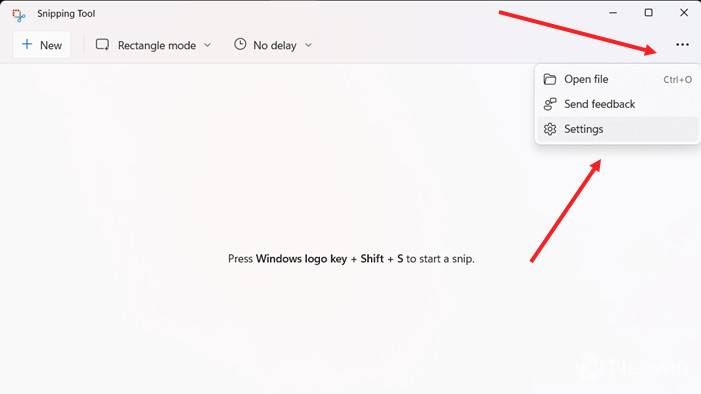
单击“截图工具”窗口右上角显示为三个水平点的“查看更多”菜单。选择设置选项。
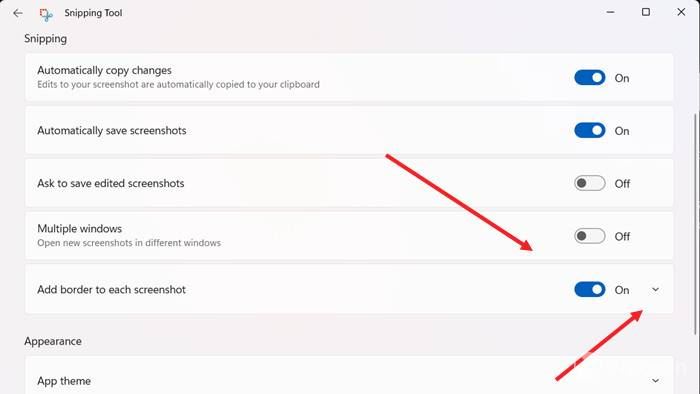
向下滚动到“截图”部分下的“为每个屏幕截图添加边框”选项。要为屏幕截图启用边框,请将开关切换到“打开”位置。
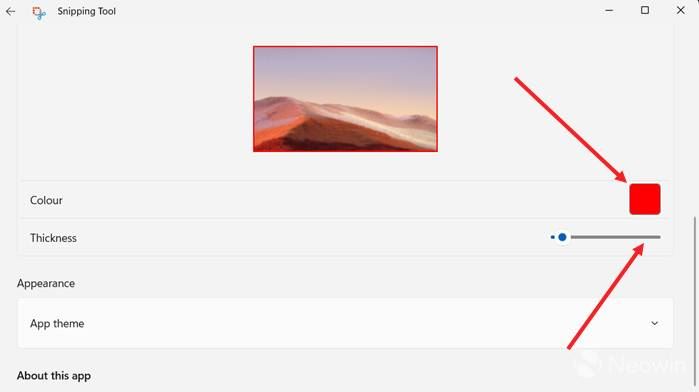
如果您想添加自定义颜色并调整图像周围边框的粗细,请点击向每个屏幕截图添加边框选项旁边的下拉按钮。
选择自定义颜色以更改轮廓的颜色。只需点击颜色框并选择所需的颜色。同样,向右或向左移动滑块以调整图像的边框粗细。
上文就是小编为您带来的Win11截图添加边框的教程了,若还有疑问请多多关注好吧啦网手机教程频道!
相关文章:
1. Win10打开MindManager提示“计算机中丢失mfc120u.dll”怎么解决?2. 华硕STRIX S7VI笔记本怎么安装win7系统 安装win7系统方法说明3. Win10调不出输入法怎么办?无法调出输入法教程4. 地毯式轰炸!不符合要求的电脑也收到全屏的 Win11 升级提醒 5. Thinkpad e580笔记本怎么绕过TPM2.0安装Win11系统?6. Debian11怎么添加桌面快捷图标? Debian桌面快捷方式的添加方法7. Windows10设置文件夹共享方法介绍8. Win8系统是否只查看安全传送的网页内容如何关闭?9. win XP系统的电脑无法连接苹果手机怎么解决10. 统信uos系统怎么管理打印界面和打印队列?
排行榜
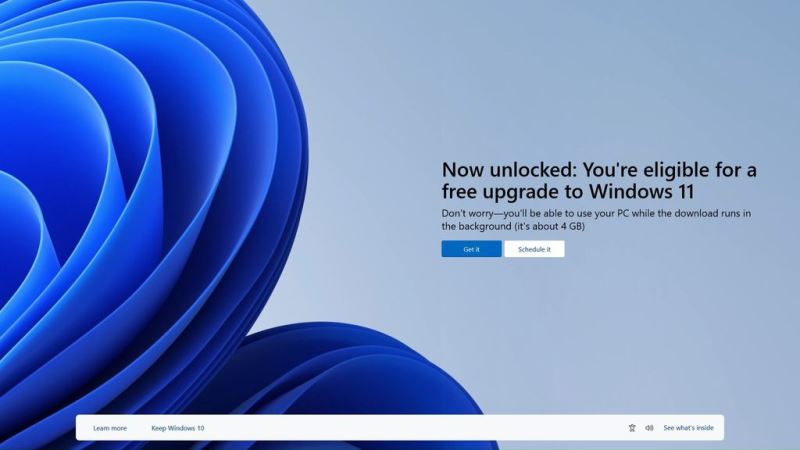
 网公网安备
网公网安备