win10怎么处理待机后黑屏只显示鼠标
win10系统虽然非常的好用,也有很多的使用电脑的小伙伴们还在使用这个版本的电脑操作系统,但是还是不免在这个版本中有许多BUG的出现,其中比较出名的就是在用户电脑待机后接着开启,发现屏幕全黑,但鼠标是被显示出来的,遇到这种情况完全进行不了电脑工作,所以今天小编用文章的形式为大家带来解决方法!

此问题大部分是因为显卡驱动更新BUG而造成的,重启电脑后,执行以下操作。
第一种、Windows专业版:1、如果是Windows 10专业版专业版的用户,可以直接搜索搜索栏输入“组策略”后按回车键进入“编辑组策略”
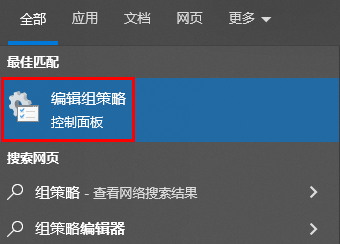
2、在“计算机配置”中依次展开“管理模板-Windows组件-Windows更新”。
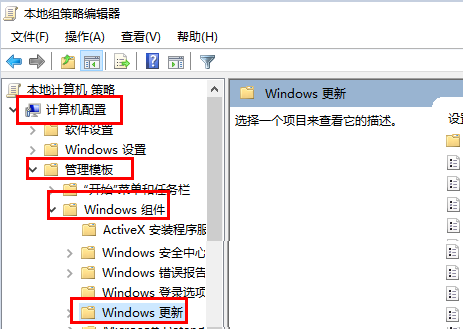
3、点击Windows更新文件夹后,在右侧找到“Windows更新不包括驱动程序”。
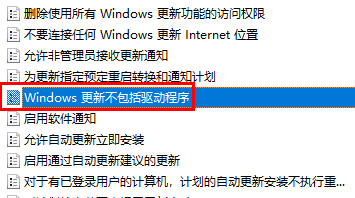
4、双击打开该项目,然后在左上方选择“已启用”,然后应用。
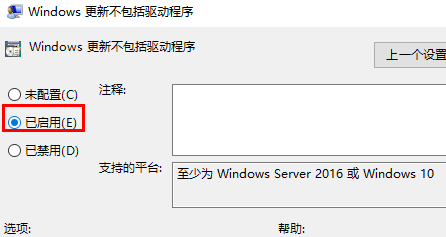
1、按下键盘上的组合键“Win+R”打开运行窗口,输入“regedit”打开注册表。
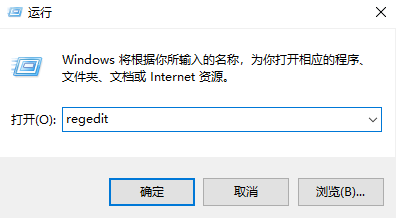
2、然后在注册表中依次展开文件夹:HKEY_LOCAL_MACHINESOFTWAREPoliciesMicrosoftWindowsWindowsUpdate。
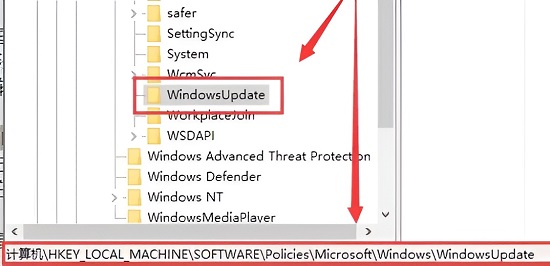
3、然后在右侧空白窗口中鼠标右键,点击“新建-DWORD(32位)值”,64位系统的也同样创建32位的。
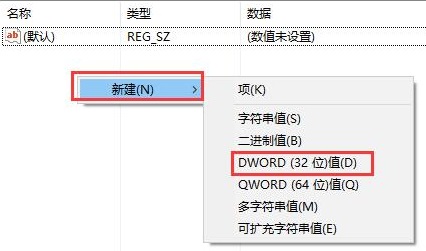
4、然后将此新建的文件命名为“ExcludeWUDriversInQualityUpdate”。
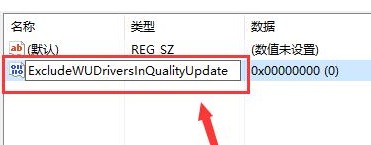
5、双击打开该文件,将数值设置为1,然后点击确定就行了。
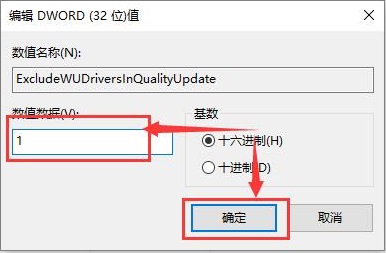
喜欢小编为您带来的win10待机后黑屏只显示鼠标的解决方法吗?希望可以帮到您~更多相关内容尽在好吧啦网手机教程频道!
相关文章:
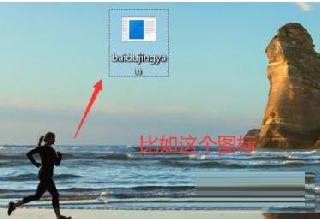
 网公网安备
网公网安备