Win10很卡顿怎么办?Win10卡顿严重完美解决办法
Win10很卡顿怎么办?我们的电脑使用时间长了,很容易出现运行卡顿的情况,那么对于这一情况有没有什么好用的解决方法呢?下面小编为大家带来了七种解决电脑卡顿的方法,我们一起来看看吧。
方法一:“干净启动”,排除第三方软体的影响
1、停止非核心的程序运作(包括第三方杀毒、优化软体)。
2、情况允许的话,卸载设备中的第三方杀毒、管家、优化软件。
3、同时按“Win+R”,输入:msconfig,按回车(Enter)。
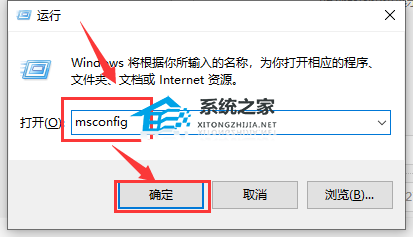
4、点击“服务--隐藏所有 Microsoft 服务--全部禁用”。
PS:若启用了指纹识别功能,请不要关闭相关服务。
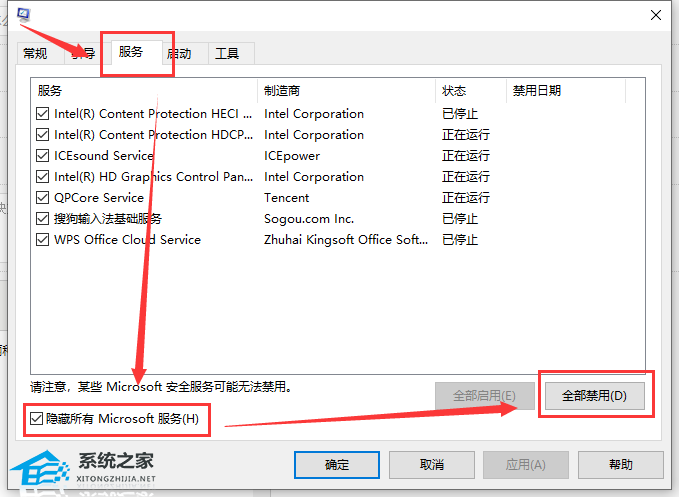
5、启动“任务管理器”,点击“启动”选项卡,将所有启动项都禁用。
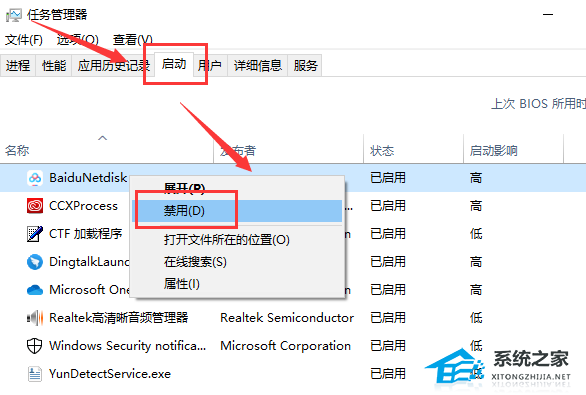
6、重启设备即可。
方法二:关闭防火墙
步骤:桌面左下角菜单栏里点击设置图标——再点击更新和安全——再点击WINDOWS安全中心——防火墙和网络保护——将域网络、专用网络、公用网络依次选择关闭。

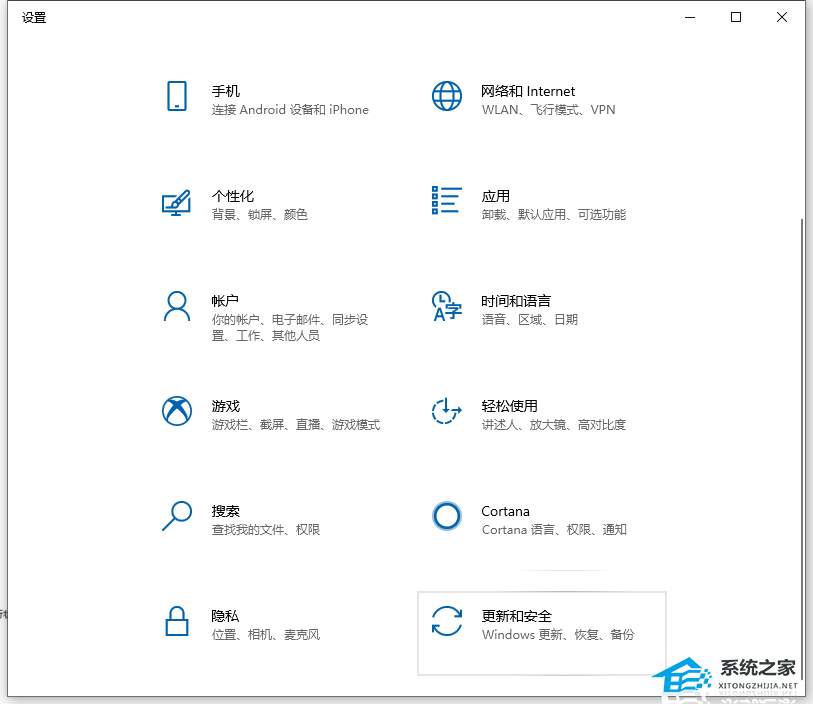
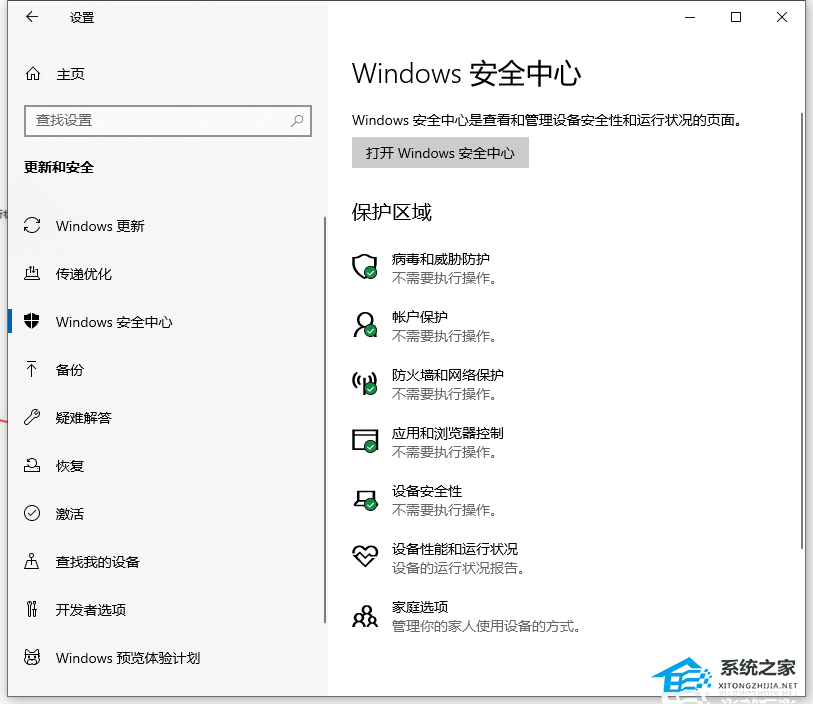
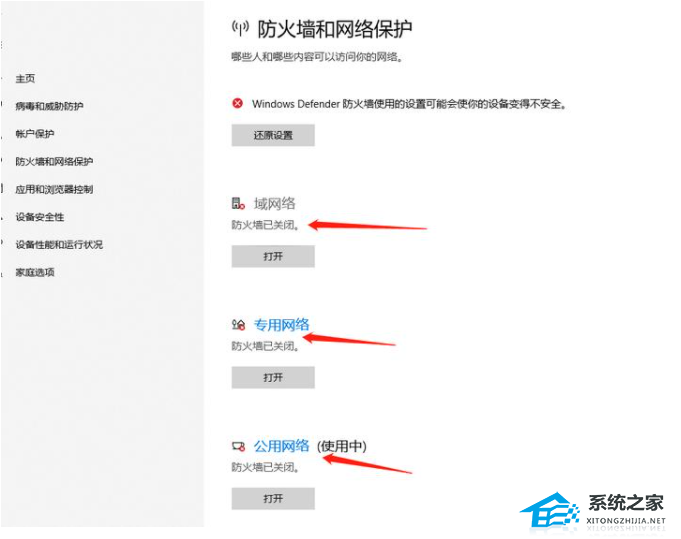
方法三:电源模式优化
步骤:左下角菜单栏点击设置——点击系统——点击电源和睡眠——将电源模式选择为高性能。

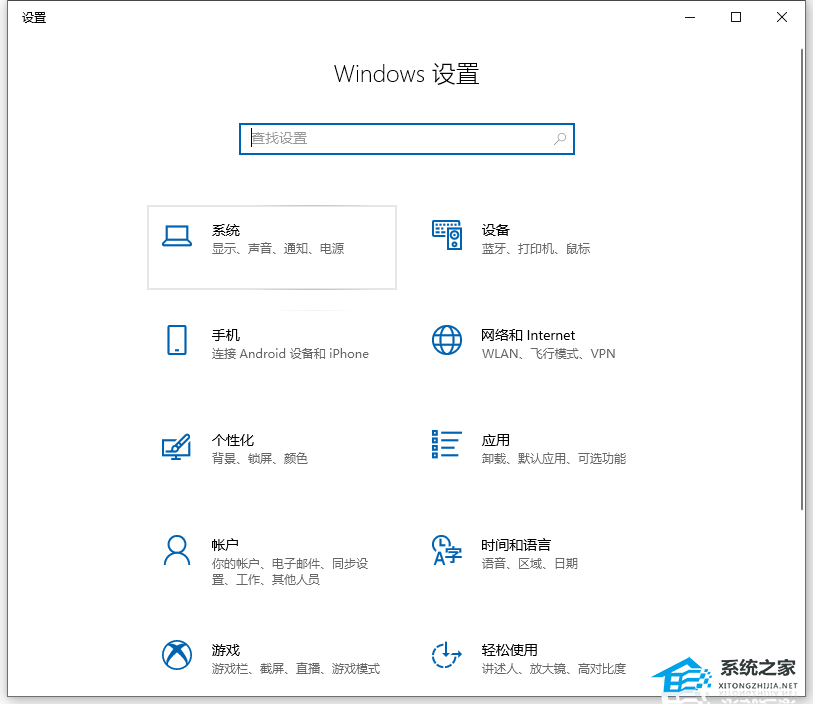
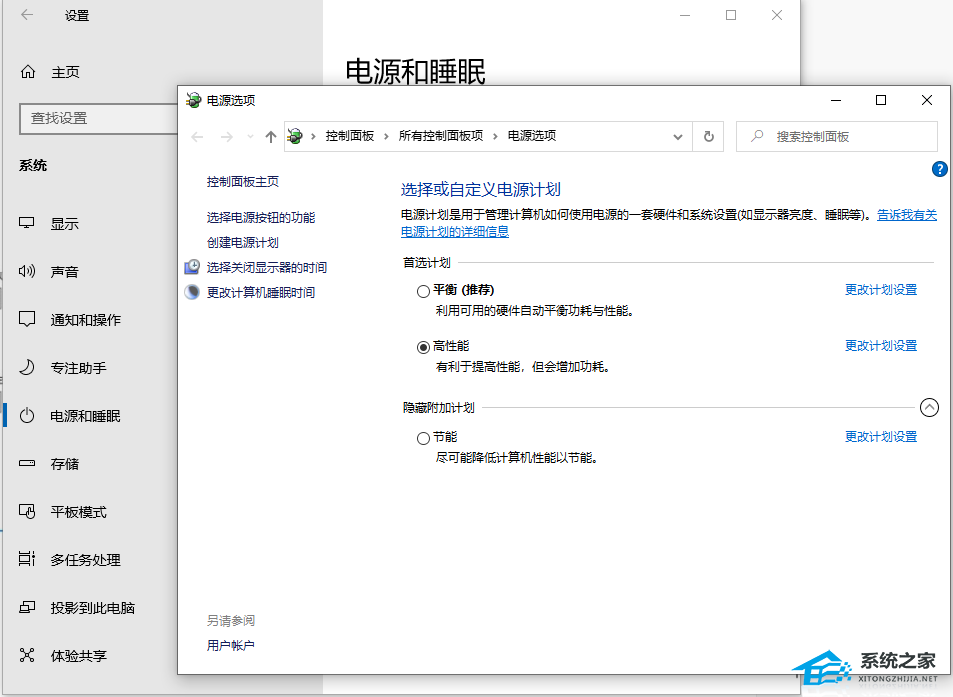
方法四:关闭管理通知
步骤:左下角菜单栏点击设置——点击系统——点击通知和操作——将通知选择关闭,下面2个框框里面的√去掉。
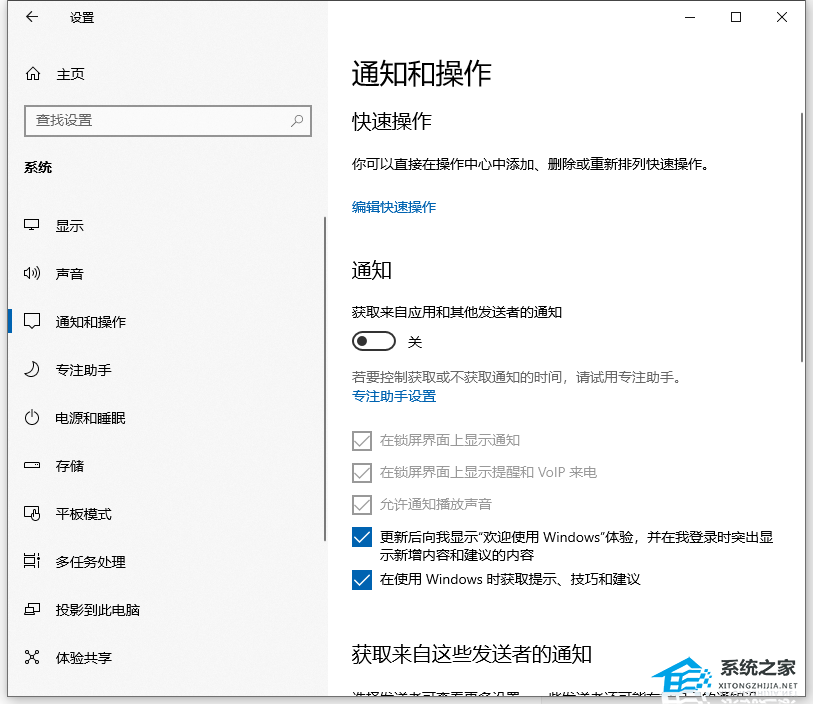
方法五:关闭系统程序更新
步骤:左下角菜单栏下拉找到WINDOWS管理工具——点击服务——在服务里下拉找到WINDOWS Update双击进去——将启动类型选择禁用再点击确定。

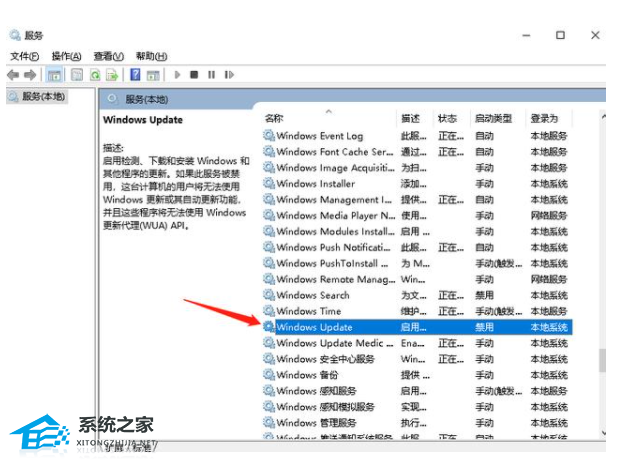
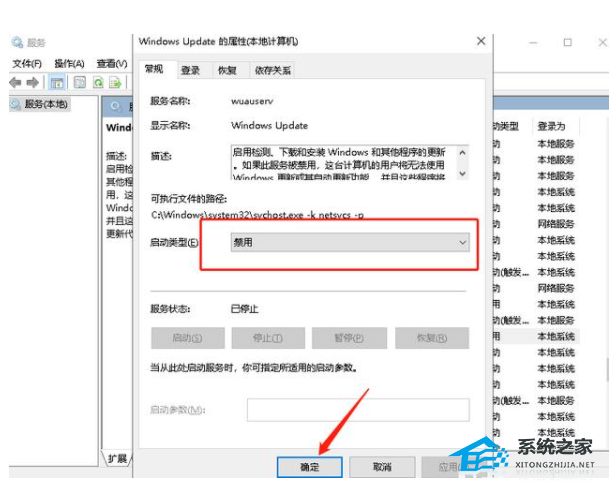
方法六:关闭防病毒程序
步骤:键盘WIN+R组合键打开运行对话框,输入gpedit.msc后点击确定——在计算机配置栏依次点击管理模板——WINDOWS组件——WINDOWS Defender防病毒程序——右边对话框双击关闭WINDOWS Defender防病毒程序——将未配置选择为已启用——点击确定。
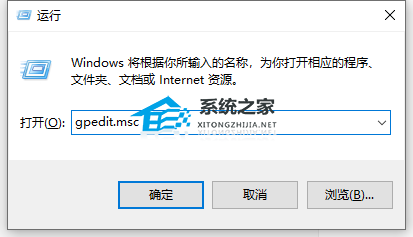
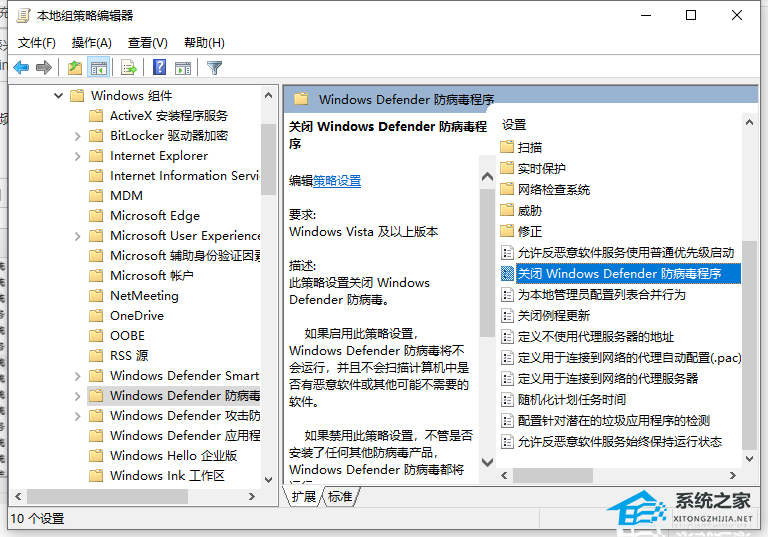
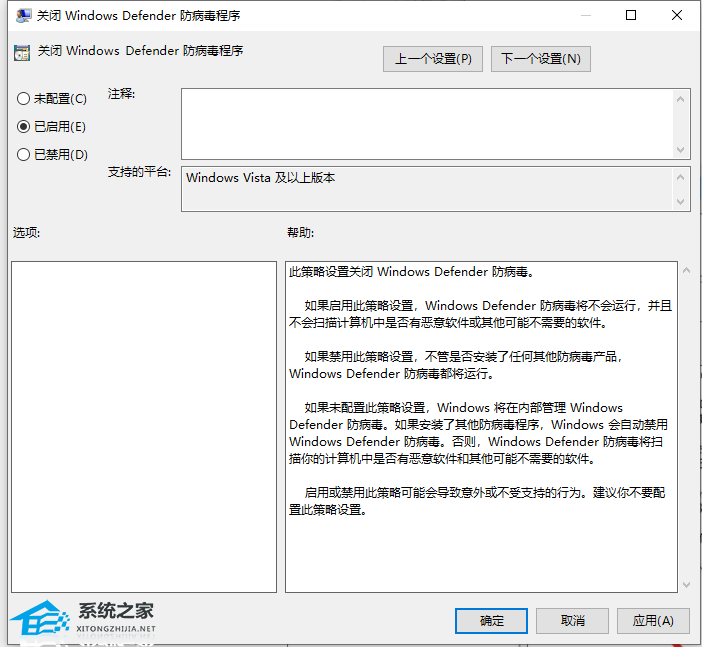
方法七:重装系统
1、在尝试各种方法之后否无法解决,就可以使用好吧啦网装机大师重装系统。

2、好吧啦网中的操作系统适合萌新操作,傻瓜式操作装机非常简单容易上手!【Win10 22H2专业版镜像官网下载】
相关文章:
1. Mac电脑Steam社区打不开怎么办?Mac无法打开Steam社区的解决方法2. Windows Modules Installer Worker是什么进程?硬盘占用100%的原因分析3. XP系统注册表如何快速还原到上次成功启动时的状态4. Win11 Beta 预览版 22621.1245 和 22623.1245更新补丁KB5022358发布(附更新修复内容汇5. Win11 Build预览版25276怎么启用新版文件管理器?6. Unix vmstat 命令详解宝典7. FreeBSD FreeNAS安装图解教程8. Freebsd+IPFW结合使用防小规模DDOS攻击的配置方法9. centos7怎么关闭ipv6仅使用ipv4?10. UOS应用商店不能用怎么办? uos系统应用商店不能使用的解决办法

 网公网安备
网公网安备