文章详情页
win11磁盘分区如何合并
浏览:75日期:2023-05-21 14:57:52
我们在使用电脑的过程中一直会打开电脑中的磁盘进行文件的整理工作,过多的磁盘可能会导致我们对重要文件的所在位置遗忘,那么这时我们就需要进行磁盘区域的合并工作,将多个磁盘合并成一个重要磁盘方便管理,那么在win11系统中,这个操作如何进行呢?感兴趣的小伙伴们可以来看一下小编今天带来的以下文章。

1、首先,【右键】点击此电脑,在打开的菜单项中,选择【管理】;
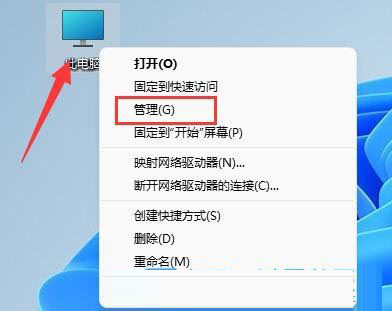
2、计算机管理窗口,左侧点击展开【存储】,再点击【磁盘管理】;
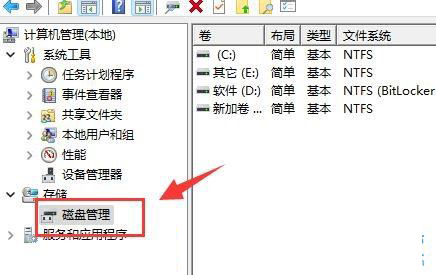
3、右键点击想要合并的两个分区中的一个,在打开的菜单项中,选择【删除卷】(删除会导致其中文件丢失,所以一定要提前备份好);
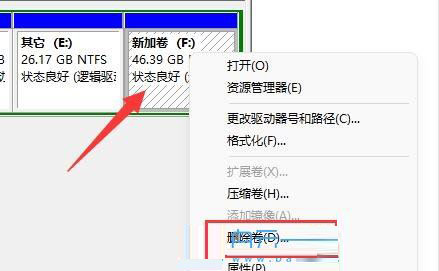
4、删除 简单卷窗口提示,删除此卷将清除其上的所有数据。请在删除之前备份所有希望保留的数据,你想继续吗?点击【是】,即可删除卷;
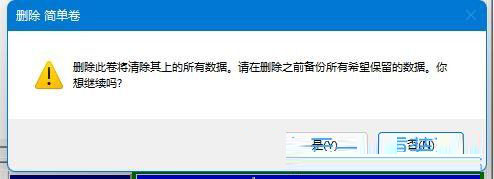
5、删除后,可以看到那个位置,已经变成可用空间了,这时候,【右键】点击需要合并的另一个分区,在打开的菜单项中,选择【扩展卷】;
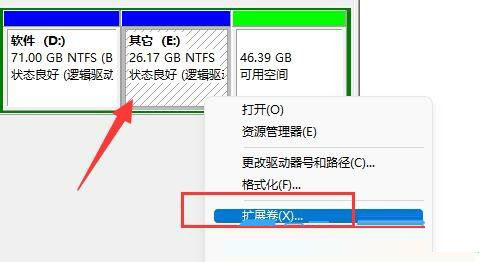
6、在其中,选择需要合并的空间,点击【下一页】;
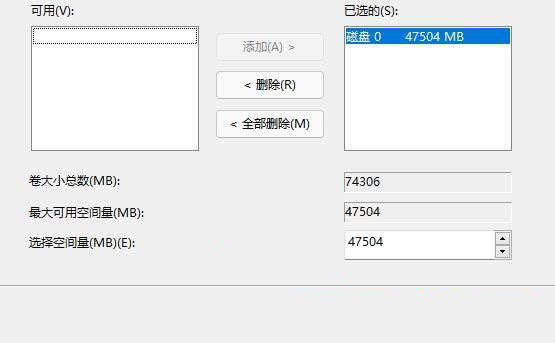
7、根据向导操作,最后点击【完成】,就可以发现分区合并成功了;
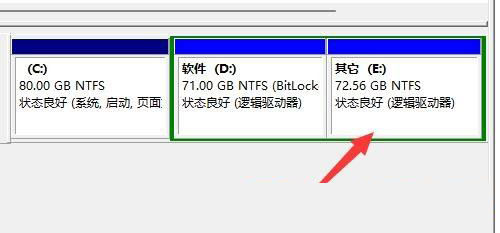
上文就是小编为您带来的win11合并磁盘分区的步骤了,若还有疑问请多多关注好吧啦网手机教程频道!
相关文章:
1. Win7文件夹属性没有安全选项怎么办?Win7文件夹没有安全属性解决教程2. 怎么安装双系统?win10稳定版和win11双系统安装图文教程3. 鼠标怎么设置为左手? deepin20左手鼠标设置方法4. win10自带显示cpu温度如何显示在任务栏5. Win10修改注册表ProfileName值的方法6. 机械革命S1 Plus笔记本U盘怎样安装win10系统 安装win10系统步骤说明7. 通过修改注册表来提高系统的稳定安全让计算机坚强起来8. 录屏怎么保存gif动图? UOS录屏生成Gif动画的技巧9. 联想拯救者15-isk笔记本u盘如何安装win10系统 安装win10系统教程分享10. win8.1手工检查系统更新的操作方法
排行榜

 网公网安备
网公网安备