win11耳机默认音量怎么设置
很多小伙伴们的电脑系统都是win11版本的,这个版本有着非常多实用的功能让用户们进行使用,不过最近小编收到很多小伙伴们的反映说,自己在使用win11系统电脑时,插入耳机的时候声音要么过大要么过小,都需要自己手动调整,小编立马搜集了网上的资料,用以下文章为大家解读一下这个问题,感兴趣的小伙伴们快来看看吧!
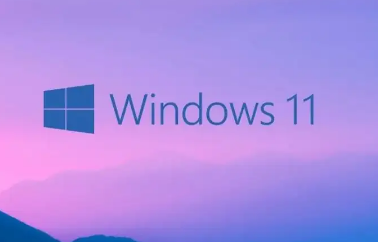
方法一:
1、首先,按键盘上的【 Win + X 】组合键,或右键点击任务栏上的【Windows开始徽标】,在打开的隐藏右键菜单项中,选择【运行】;
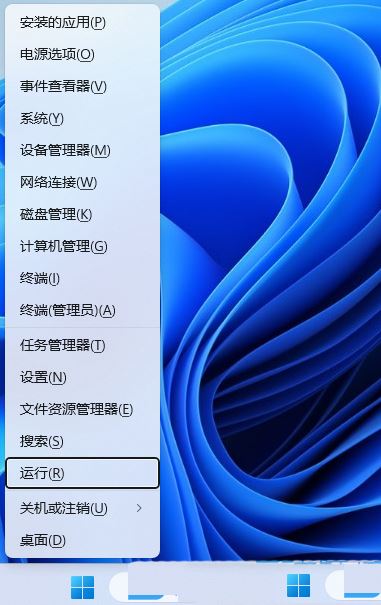
2、运行窗口,输入【regedit】命令,按【确定或回车】打开注册表编辑器;
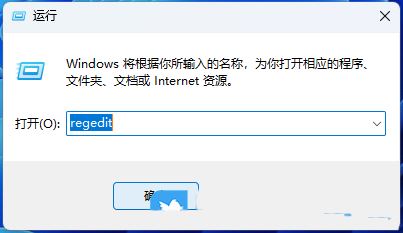
3、用户账户控制窗口,你要允许此应用对你的设备进行更改吗?点击【是】;
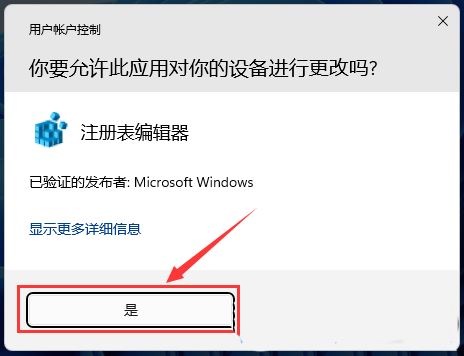
4、注册表编辑器窗口,依次展开到以下路径:HKEY_LOCAL_MACHINESYSTEMControlSet001ControlAudio
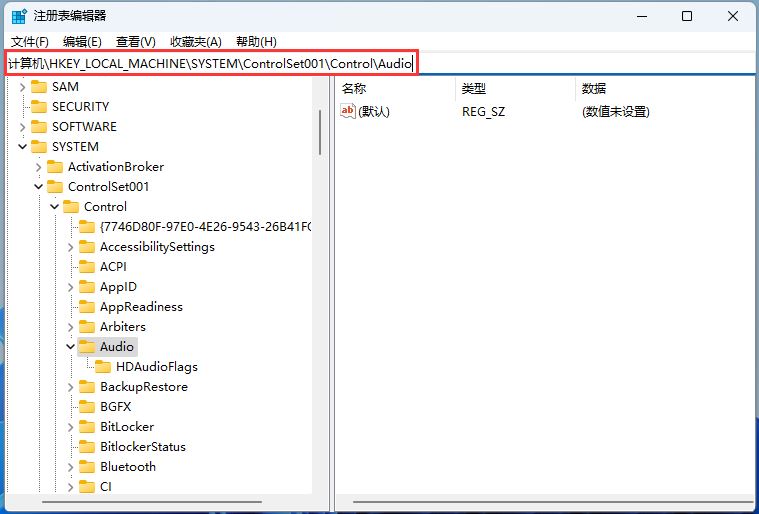
5、接着,在右侧空白处,点击【右键】,打开的菜单项中,选择【新建 - DWORD (32 位)值(D)】;
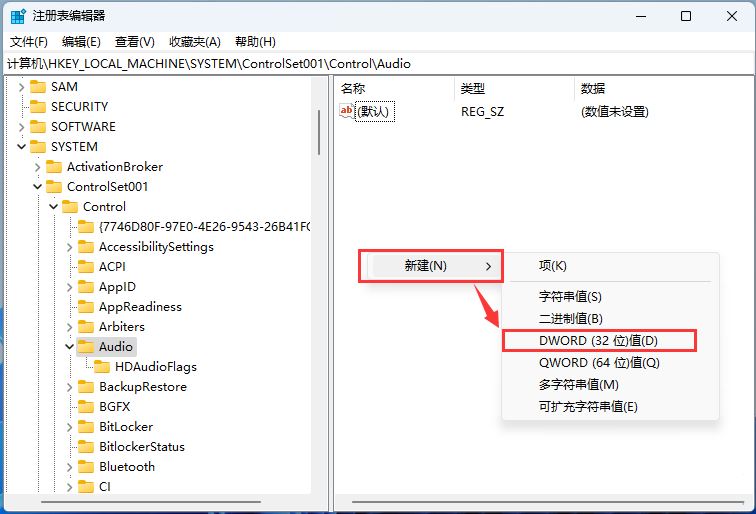
6、新建的DWORD (32 位)值(D)命名为【DisableAbsoluteVolume】,然后双击该新建的值,在打开的编辑 DWORD (32 位)值窗口,将数值数据数据修改为【1】;
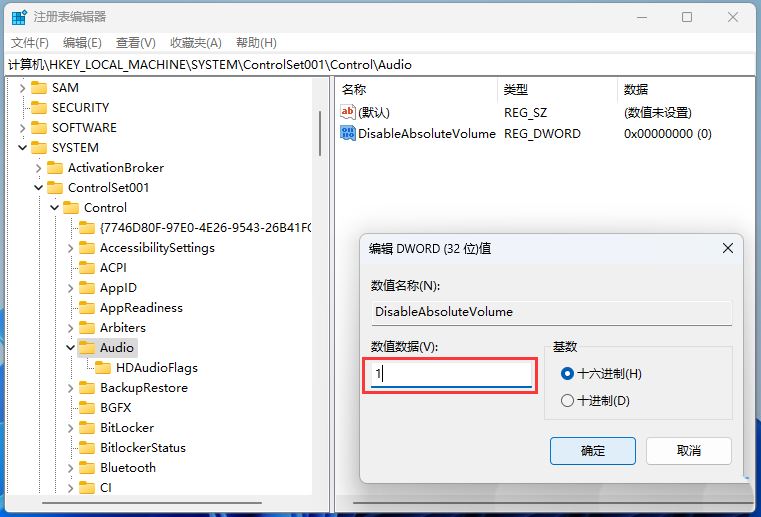
注意:每次系统大更新后注册表需重新设置
方法二:
1、首先,按键盘上的【 Win + X 】组合键,或右键点击左下角的【Windows开始徽标】,在打开的隐藏右键菜单项中,选择【运行】;
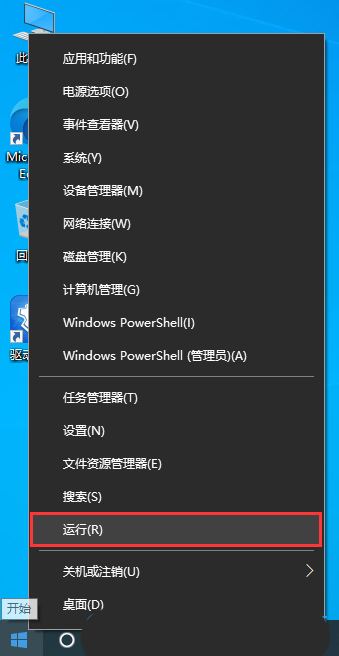
2、运行窗口,输入【regedit】命令,按【确定或回车】打开注册表编辑器;

3、用户账户控制窗口,你要允许此应用对你的设备进行更改吗?点击【是】;
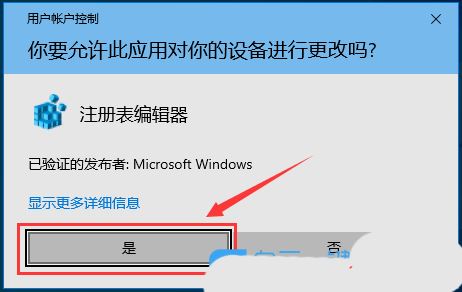
4、注册表编辑器窗口,依次展开到以下路径:HKEY_LOCAL_MACHINESYSTEMControlSet001ControlBluetoothAudioA VRCPCT
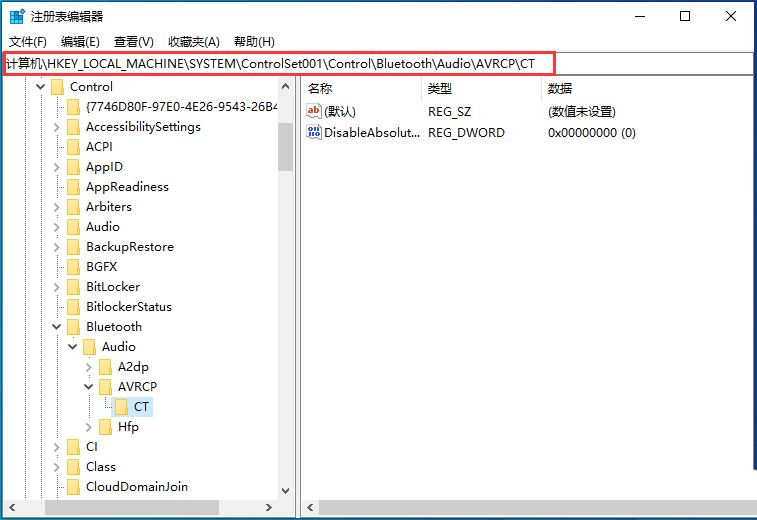
5、右侧找到并双击【DisableAbsoluteVolume】,编辑 DWORD (32 位)值窗口,将数值数据修改为【1】;
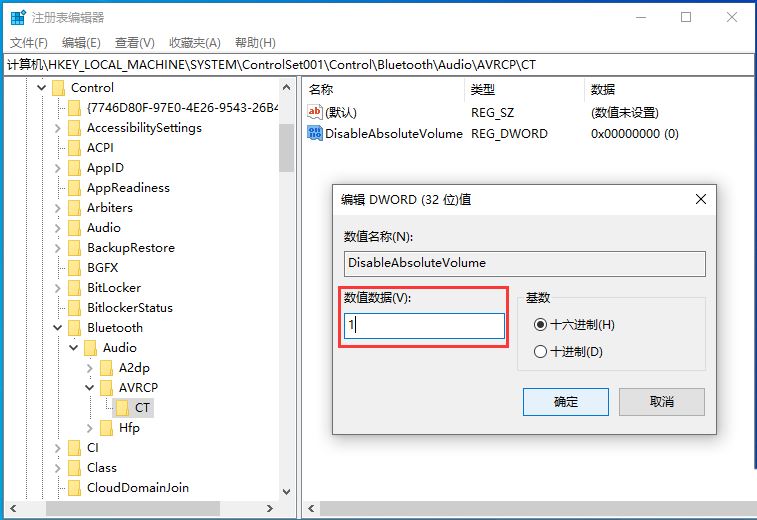
注意:每次系统大更新后注册表需重新设置
好了,今天的分享就到这里了,想要学习更多软件教程就来好吧啦网手机教程频道,快快收藏吧,更多精彩不容错过!
相关文章:
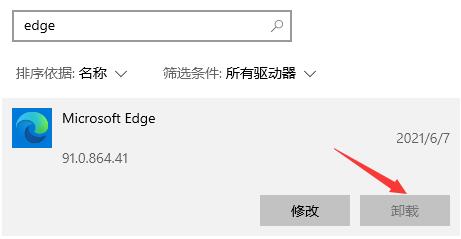
 网公网安备
网公网安备