文章详情页
Win10怎么对DCOM接口进行配置?
浏览:89日期:2022-06-16 15:14:19
大家在使用电脑的过程中,总会遇到各种各样的问题,就有用户问小编怎么对DCOM接口进行配置?下面就以win10为例,给大家分享一下对DCOM接口进行配置的解决教程吧。
具体操作:
1、Win+R打开【运行】。
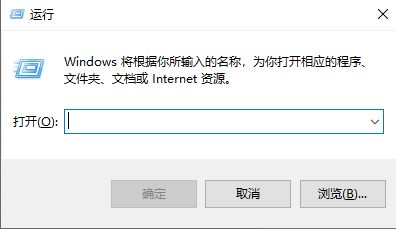
2、输上Dcomcnfg,【确定】。
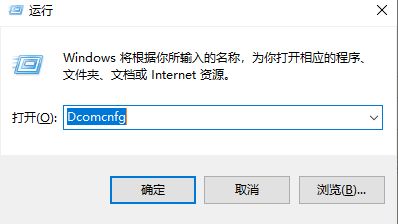
3、弹出【组件服务】对话框。
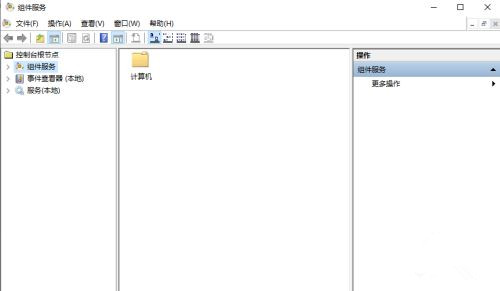
4、依次展开【组件服务】【计算机】【我的电脑】【DCOM配置】。
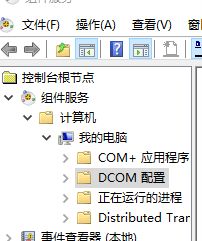
5、点击选中,即可查看配置对象。
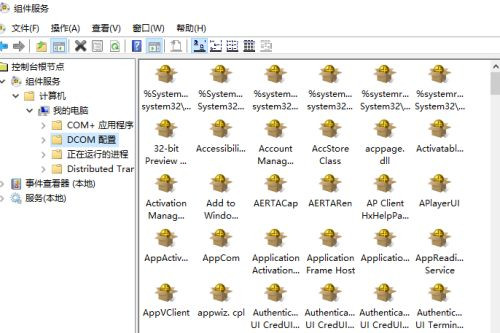
6、找到需要配置的对象,比如AppCom,右击选择属性。
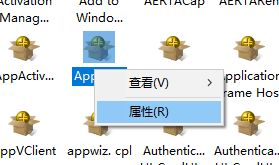
7、打开【属性】对话框。
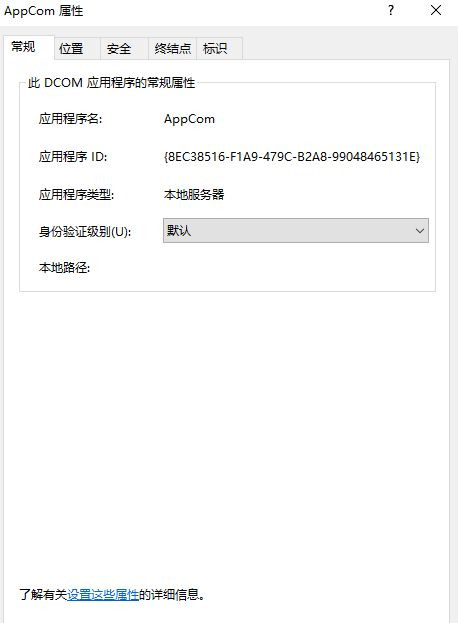
8、【身份验证级别】进行相应的选择,【确定】。
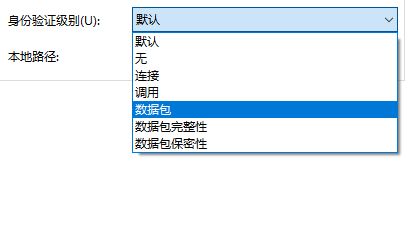
9、【位置】选项卡,根据设置进行选择,【确定】。
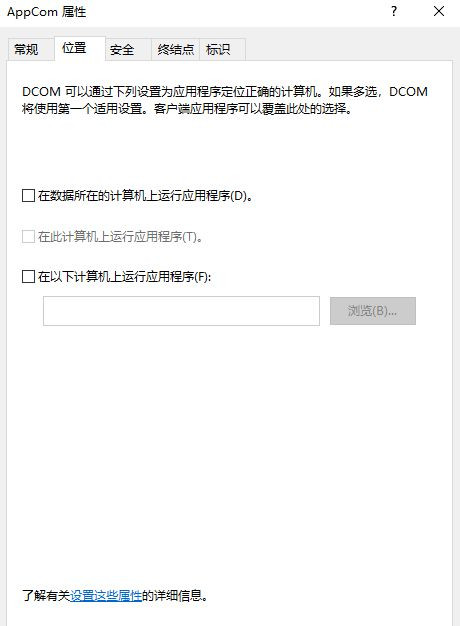
10、【安全】选项卡,根据设置进行选择,【确定】。
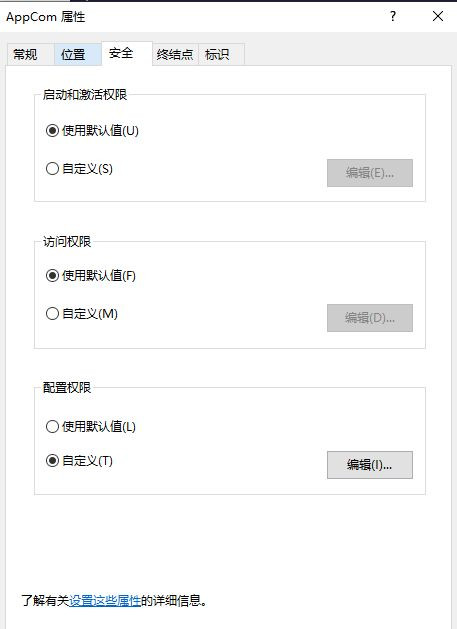
11、【终结点】选项卡,根据设置进行选择,【确定】。
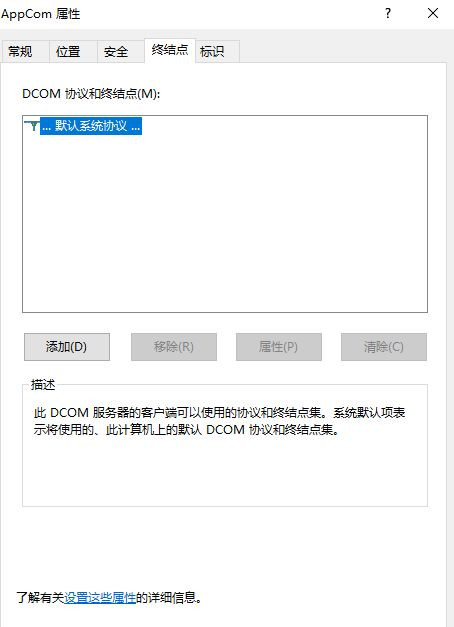
12、【标识】选项卡,根据设置进行选择,【确定】。
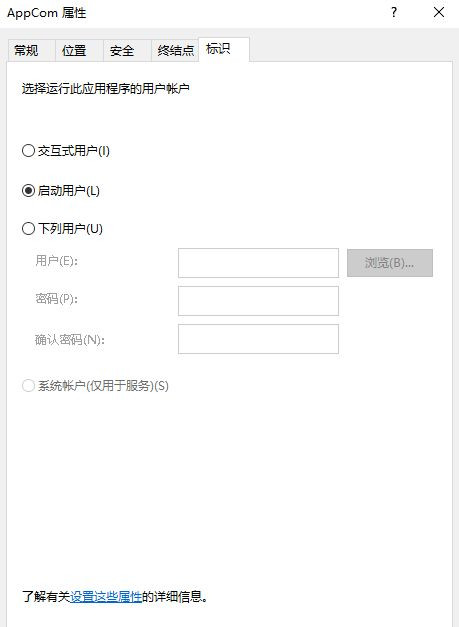
相关文章:
1. Win10系统不能调整任务栏大小怎么办?Win10系统不能调整任务栏大小的解决方法2. 基于 Ubuntu 的 elementary OS 7 版本发布 附官方下载3. Win10系统hyper-v与vmware不兼容怎么办?4. Win7系统如何自定义修改鼠标指针样式?5. 每次重启Win7系统后打印机都显示脱机该怎么办?6. Win10 20H2系统如何使用cmd查看端口占用情况?7. Win7纯净版没有USB驱动怎么办?Win7系统没有USB驱动解决教程8. 苹果 macOS 13.2 开发者预览版 Beta 2 发布9. Win7窗口最大化后看不到任务栏怎么办?Win7窗口最大化后看不到任务栏的解决方法10. Win11分辨率调到了推荐但还是有黑边的解决方法
排行榜

 网公网安备
网公网安备