文章详情页
Win10还原点怎么设置?Windows10创建系统还原点的步骤
浏览:87日期:2022-06-16 18:03:58
朋友们如果对当前的Win10系统运行情况比较满意,可以创建一个系统还原点,若是以后系统出了问题,那么就可以一键还原到这时的状态,Windows10系统是可以自己创建还原点的,这个功能要怎么使用呢,下面朋友们可以随着好吧啦网小编提供的步骤操作一遍。
Windows10创建系统还原点的步骤教程
1、对着“此电脑”计算机图标右键,选择属性,然后选择系统保护。在这里我们可以看到当前系统配置中并没有创建还原点,如果你想创建还原点,您需要选择配置来进行设置。
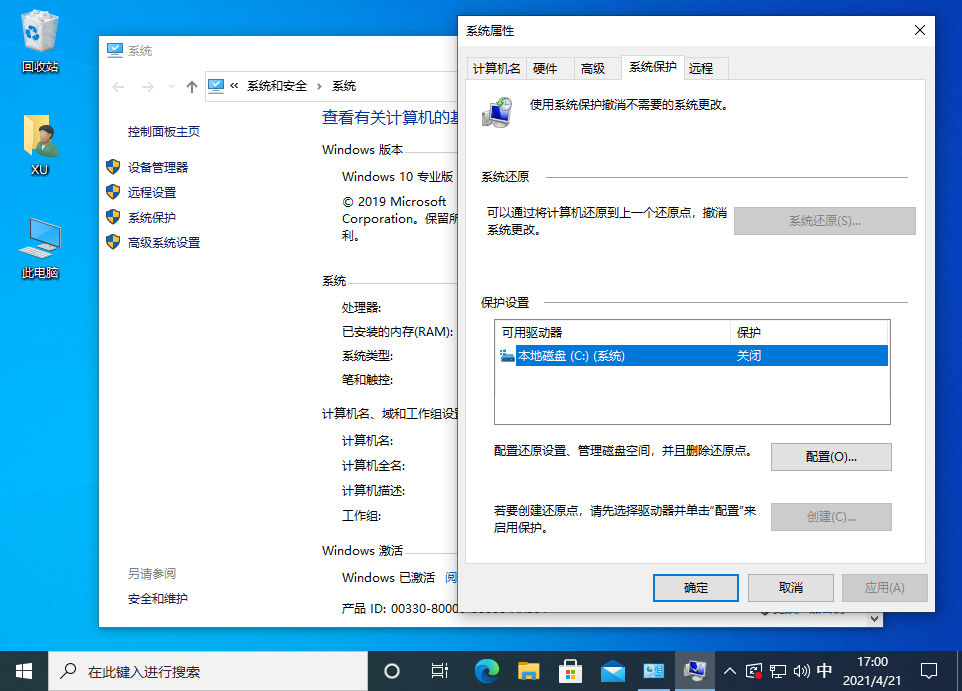
2、打开配置选项, 在这里启用系统保护。然后设置硬盘空间使用量,再点击确定。
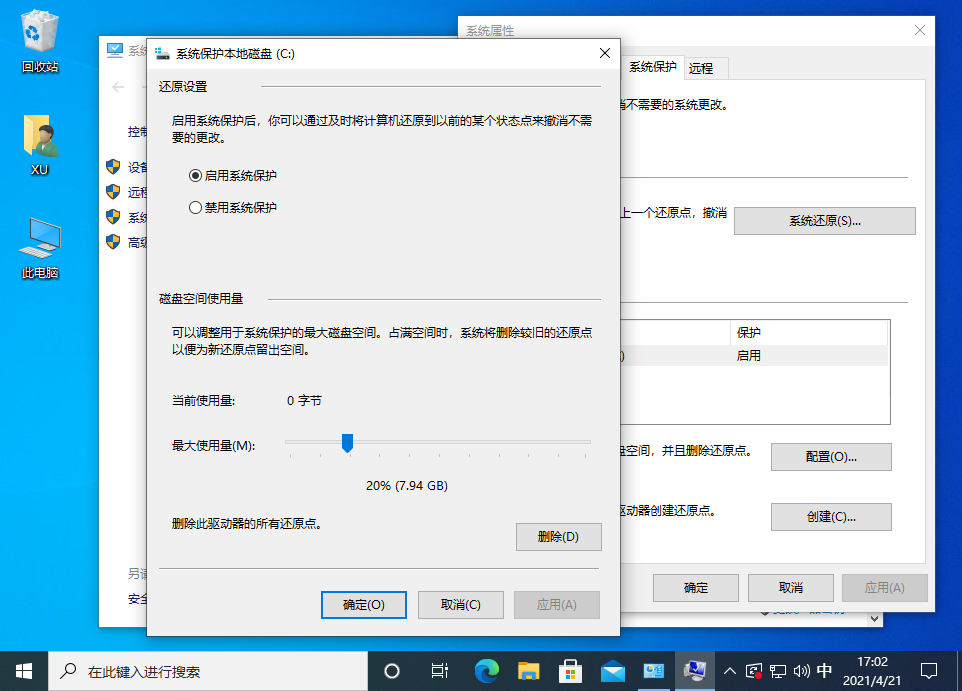
3、点击创建,然后输入当前还原点的名称就可以开始执行还原点创建了。
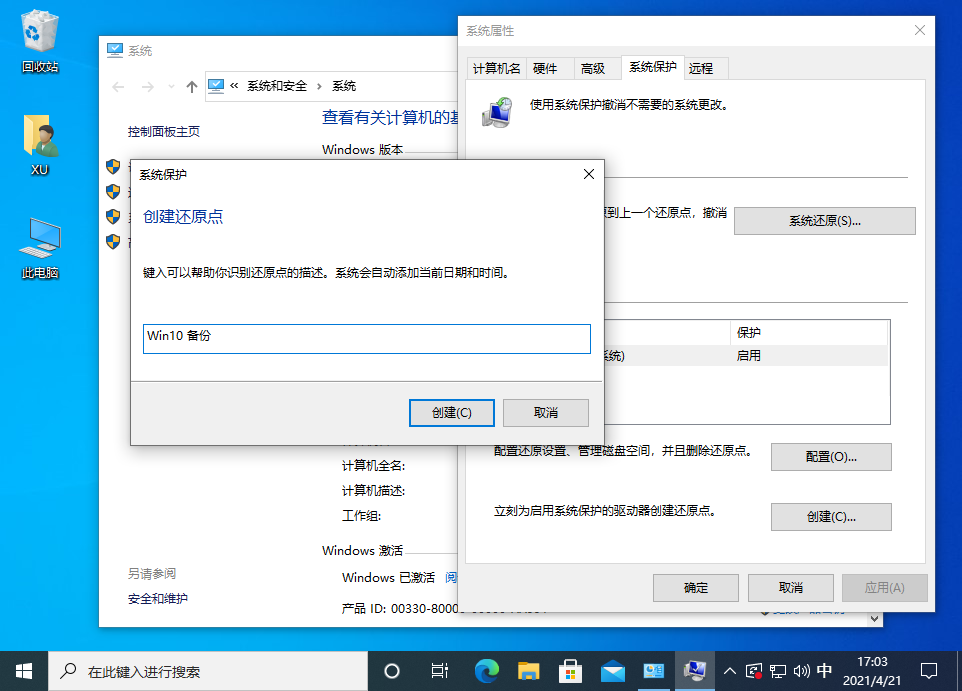
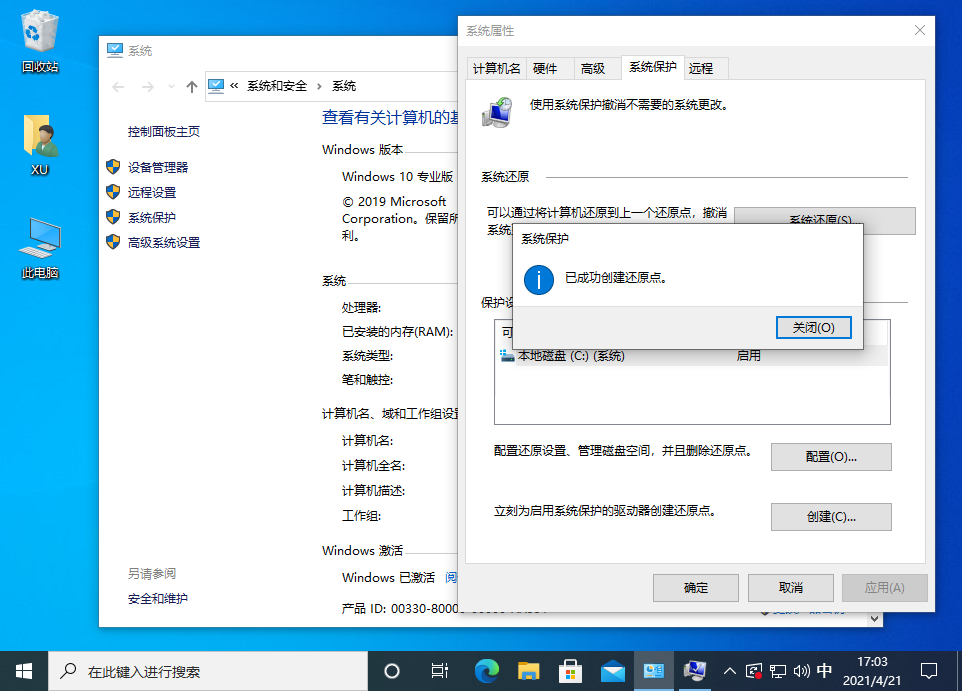
4、如果您的系统因为其它误操作导致文件损坏,那么可以尝试使用该功能中的系统还原来恢复您之前创建的还原点即可。
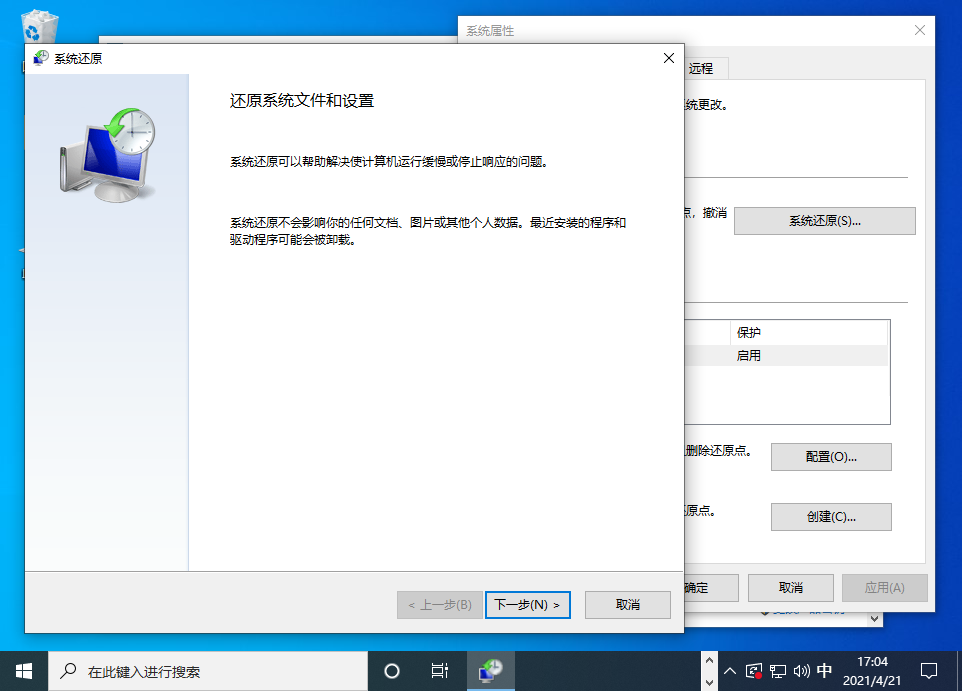
5、选择好,下一步确定,然后等上一段时间就可以回到原来的系统状态。
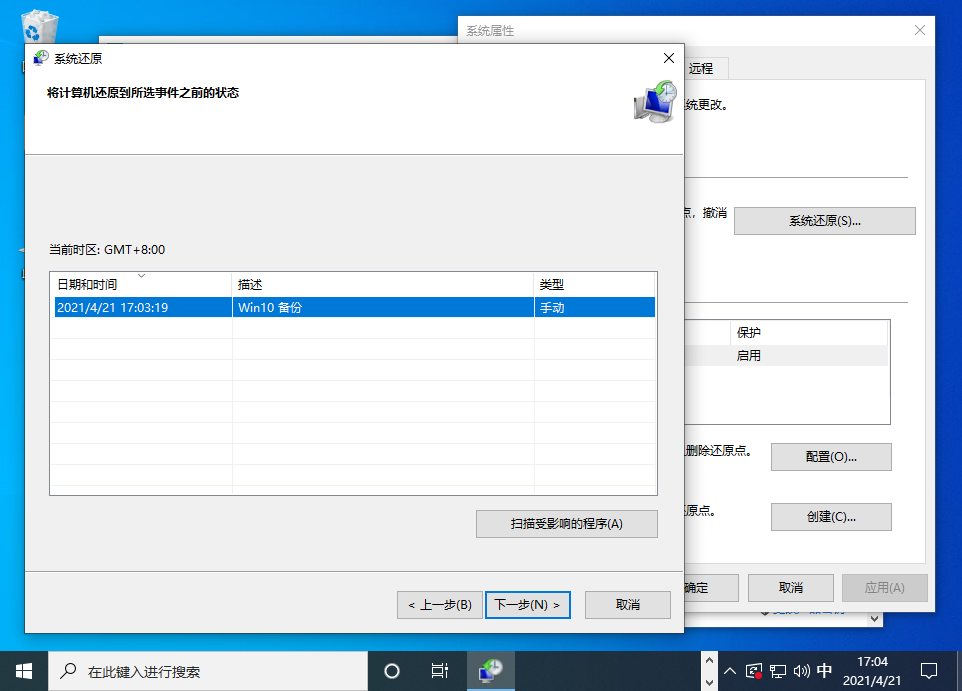
以上就是关于Win10还原点如何设置的图文教程,是不是挺简单的。大家要未雨绸缪,给自己如今正常的系统创建一个还原点,以免以后系统出毛病时没法还原。
相关文章:
1. Win7纯净版没有USB驱动怎么办?Win7系统没有USB驱动解决教程2. Win10系统不能调整任务栏大小怎么办?Win10系统不能调整任务栏大小的解决方法3. 基于 Ubuntu 的 elementary OS 7 版本发布 附官方下载4. 苹果 macOS 13.2 开发者预览版 Beta 2 发布5. Win11分辨率调到了推荐但还是有黑边的解决方法6. Win7系统如何自定义修改鼠标指针样式?7. Windows7系统资源怎么看?8. 每次重启Win7系统后打印机都显示脱机该怎么办?9. Win10系统hyper-v与vmware不兼容怎么办?10. WinXP系统提示“Windows无法配置此无线连接”怎么办?
排行榜

 网公网安备
网公网安备