文章详情页
Win10系统怎么关闭小键盘控制鼠标功能?Win10系统关闭小键盘控制鼠标功能方法
浏览:96日期:2022-06-17 08:55:11
Win10有很多的小功能,这些小功能都是微软为了增加用户的体验感而开发的,在我们操作系统的时候,难免会遇到鼠标无法使用的情况,这时候很多用户就会开启小键盘控制鼠标功能,而这个功能开启后就会操作起来很不方便,那要怎么进行关闭呢,下面给大家带来操作方法。
方法步骤
1、首先打开电脑,我们在电脑桌面的左下角找到开始图标按钮并点击,其上方会出现一个开始菜单窗口,我们在窗口左侧点击“设置”选项。
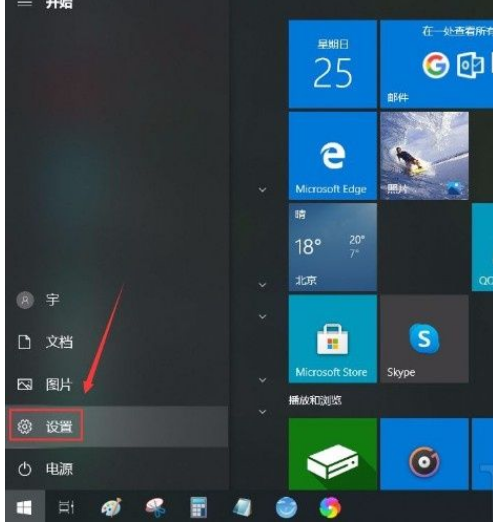
2、然后界面上就会出现一个设置页面,我们在页面左侧找到“系统”选项并点击,就能进入到系统页面。
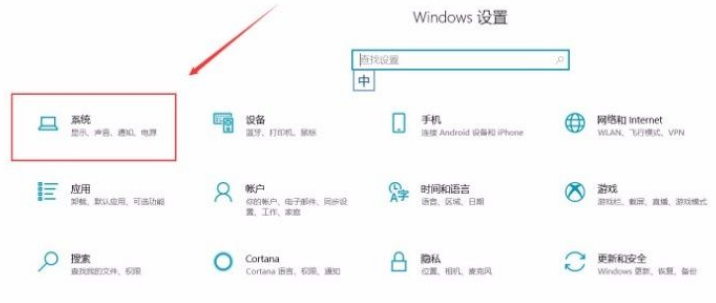
3、接下来在系统页面中,我们在页面左侧找到“鼠标”选项,点击该选项就可以进行下一步操作。
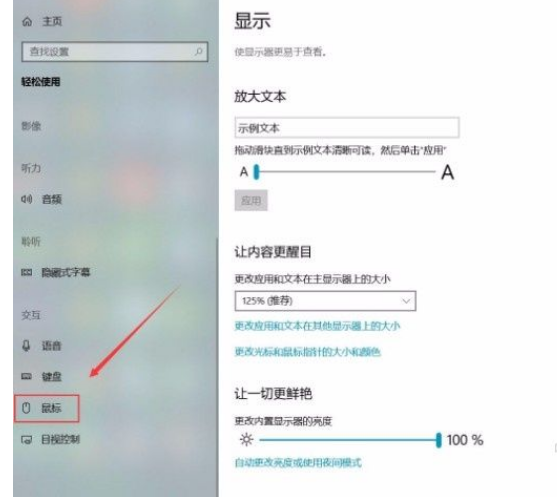
4、随后我们在界面上找到“使用小键盘控制鼠标”选项,其下方有一个下开关按钮,此时处于打开状态。
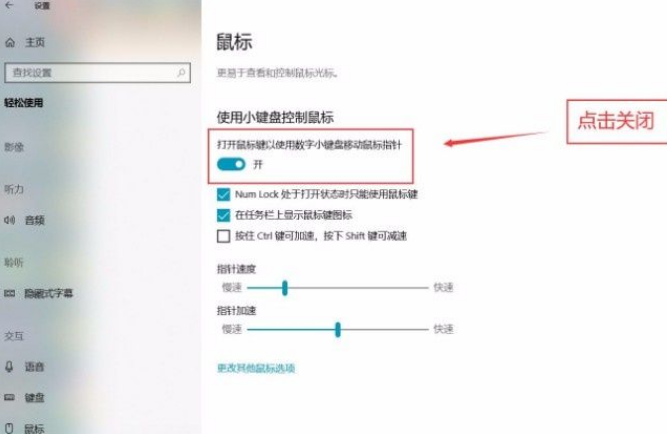
5、最后我们点击“使用小键盘控制鼠标”选项下方的开关按钮将其关闭,如下图所示,这样就成功完成全部的操作步骤了。
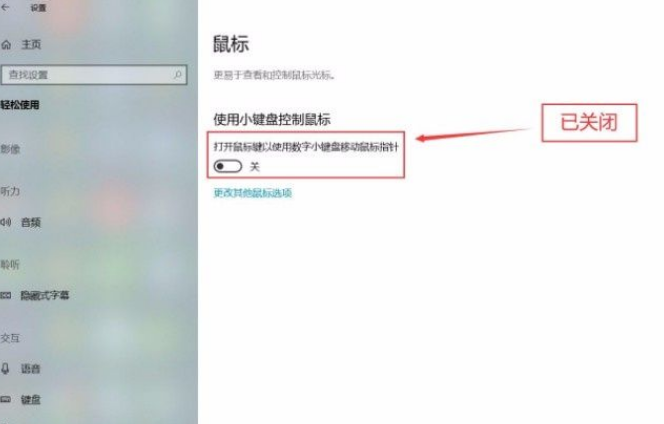
以上就是小编给大家整理的win10系统关闭小键盘控制鼠标功能的具体操作方法,方法简单易懂,有需要的朋友可以看一看,希望这篇教程对大家有所帮助。
相关文章:
1. Centos7下删除virbr0网卡信息的方法2. Debian11怎么添加桌面快捷图标? Debian桌面快捷方式的添加方法3. Debian怎么更换背景? Debian11 Mate设置桌面背景的技巧4. Win10任务栏没有开始菜单怎么办?Win10任务栏没有开始菜单的解决方法5. uos如何安装微信? uos系统微信的安装教程6. Win10自带系统怎么清理电脑缓存和垃圾?Win10自动清理缓存教程7. Win11安卓子系统WSA 2211.40000.11.0更新发布 升级至 Android 138. Win7防火墙提示“错误3:系统找不到指定路径”怎么办?9. 统信UOS个人版(V201030)正式发布 新增功能汇总10. 如何在电脑PC上启动Windows11和Linux双系统
排行榜
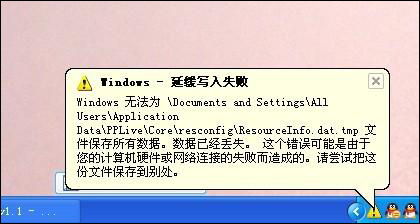
 网公网安备
网公网安备