文章详情页
苹果笔记本安装Win11教程 苹果笔记本怎么安装Win11系统
浏览:57日期:2022-06-17 10:39:11
当win11预览版出现的时候,有很多的mac用户也想体验一下win11系统,但是没有win11的镜像包跟无法跳过tpm的原因来安装。那么在苹果笔记本安装win11需要怎么操作呢,接下来跟小编一起看看苹果电脑安装win11系统教程吧。
在苹果笔记本安装win11如何操作:
1.首先我们需要安装好的Win10系统。下载一个最新版支持M1电脑的Parallels Desktop 16虚拟机,接着将win11压缩包解压到桌面中。
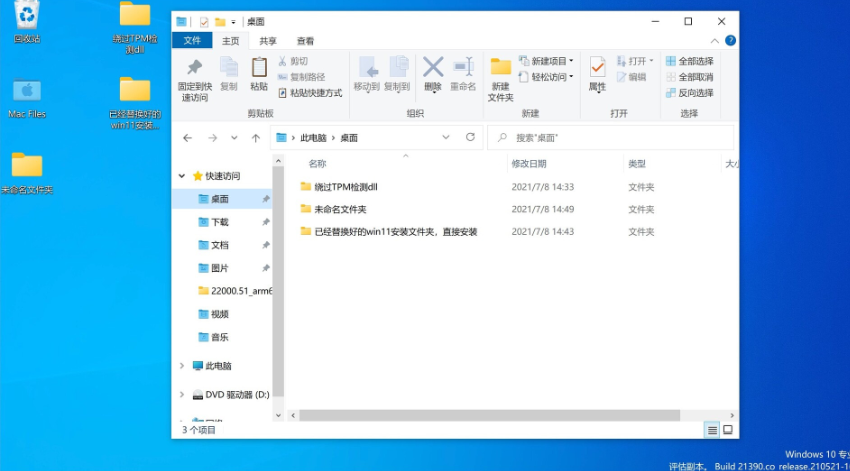
2.接着打开下载好的win10系统,然后将win11系统复制进c盘中。
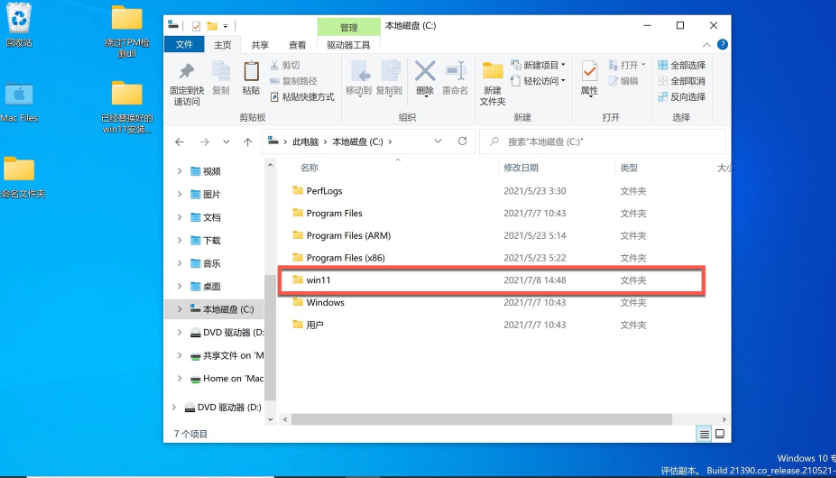
3.然后我们点击打开win11文件夹,双击setup开始安装。
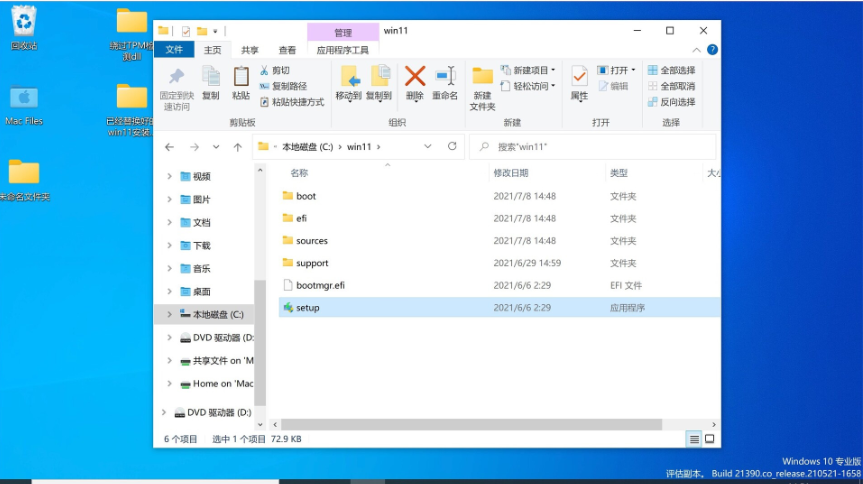
4.弹出win11安装页面,点击下一页即可。
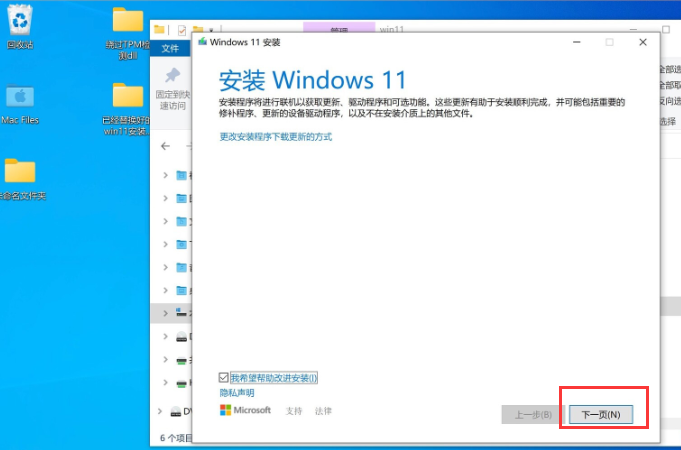
5.我们点击接受声明和许可条款。
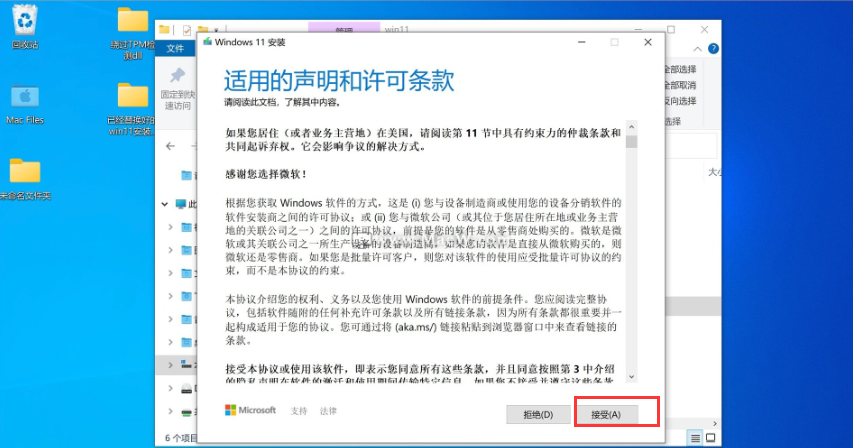
6.系统会开始自动检测更新,我们耐心等待即可。
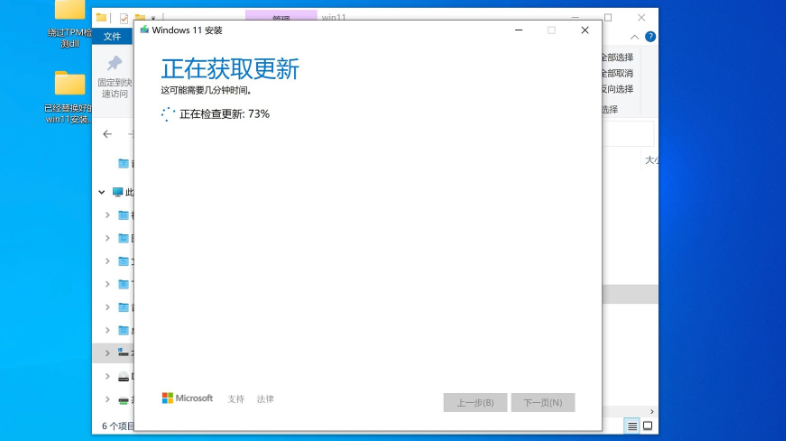
7.准备就绪之后,点击“安装”就可以了。
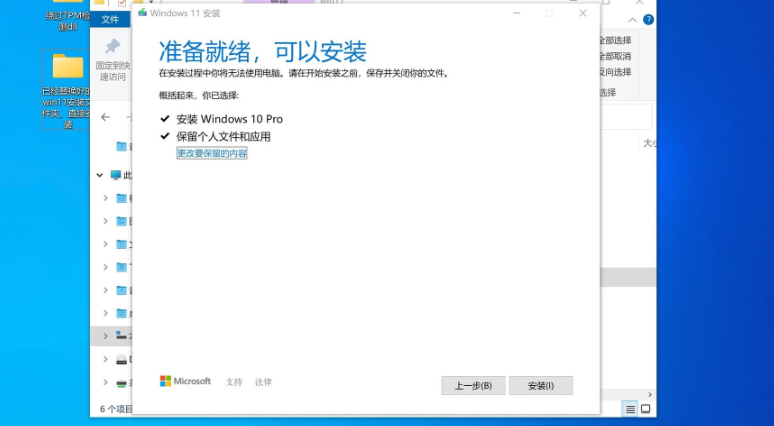
8.正在安装win11系统,等待系统自动安装完成。
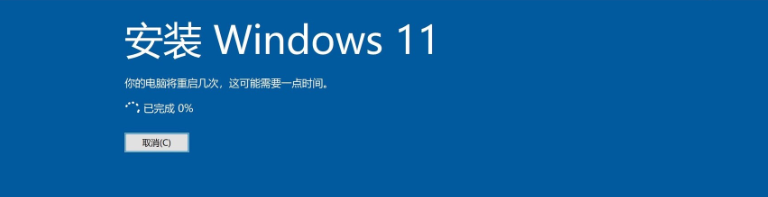
9.多次重启后,进入Win11系统,电脑会自动更新Parallels Tools,等待一分钟即可。
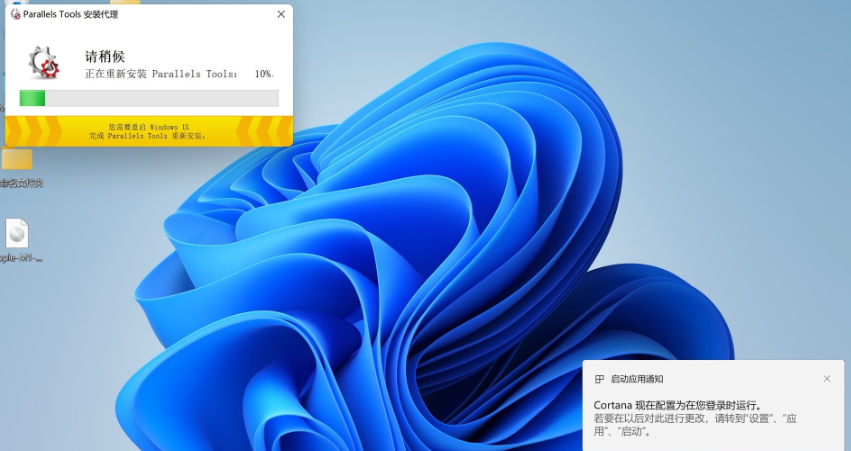
10.当安装完成,点击重启启动按钮。
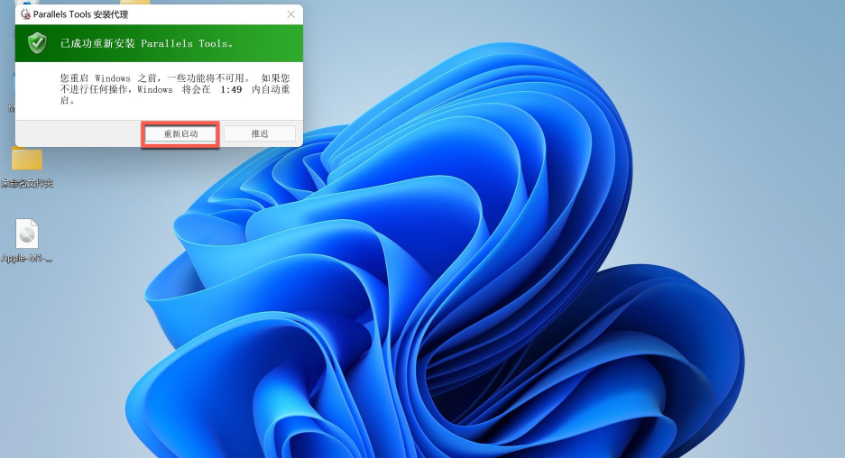
11.重启后,win11安装完成,我们就可以在苹果电脑上使用win11系统啦。
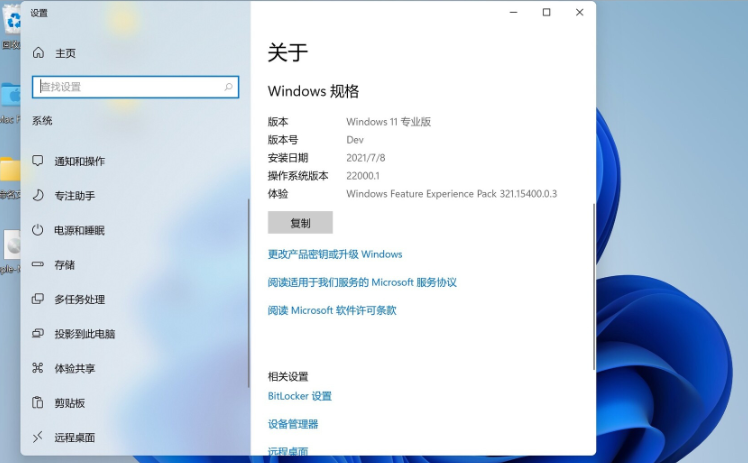
以上就是在苹果电脑安装win11的内容,希望能够帮助到大家。
相关文章:
排行榜

 网公网安备
网公网安备