文章详情页
Win11系统怎么安装打印机 Win11安装打印机图文教程
浏览:88日期:2022-06-17 11:11:41
打印机是办公室中经常会用到的办公设备之一,一般需要连接电脑使用。有网友刚下载安装了win11系统,一些基本操作还不熟悉,还不知道win11怎么安装打印机使用。下面小编就教下大家win11系统安装打印机的方法。
操作其实比较简单,具体的方法如下:
1、在屏幕下方任务栏中找到开始菜单,然后点击右上角的“设置”。
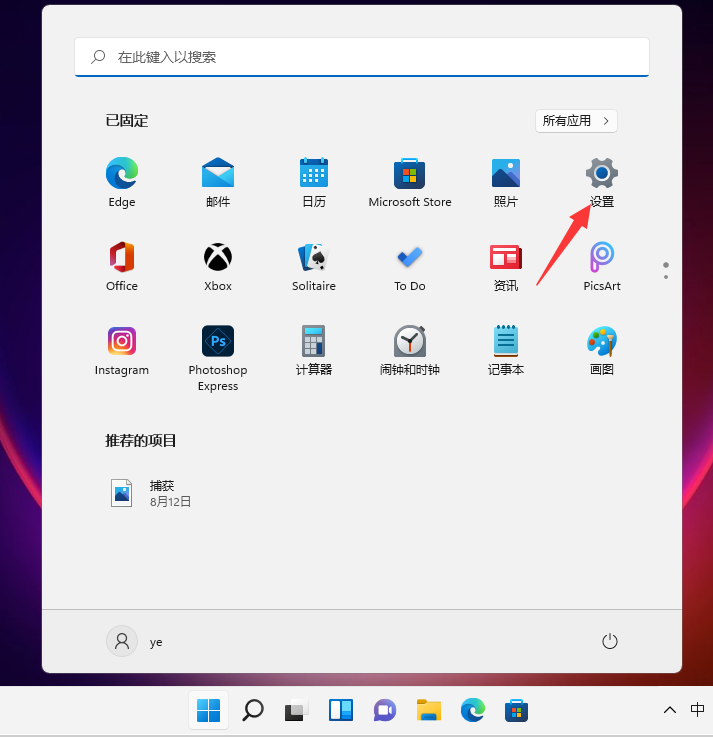
2、在设置中找到“蓝牙和其他设备”打开,然后选择打印机和扫描仪打开。
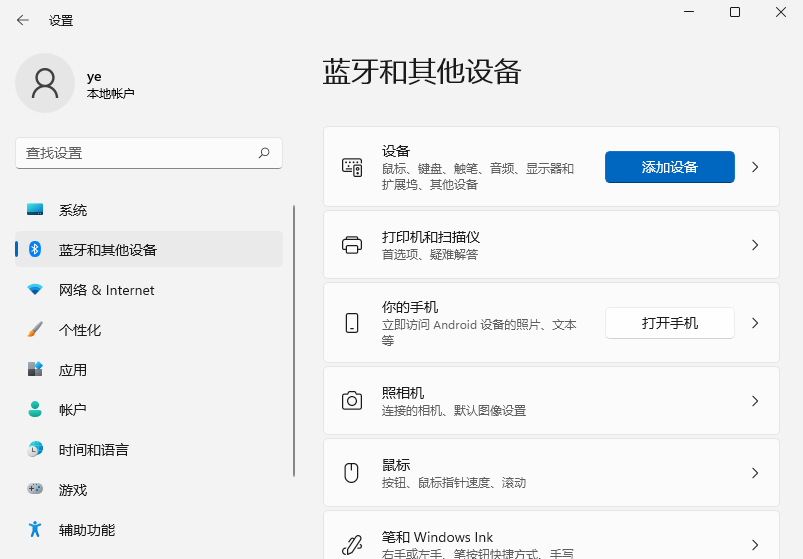
3、进入打印机和扫描仪管理界面,点击【添加设置】按钮,系统自动进行搜索可以添加的打印机。
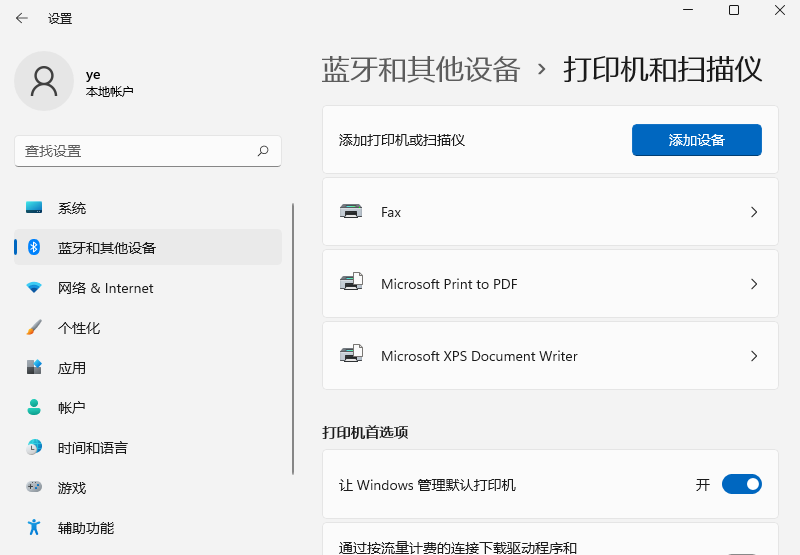
4、如果搜索不到,就在下面的"我需要的打印机不在列表中",点击“手动添加”链接。
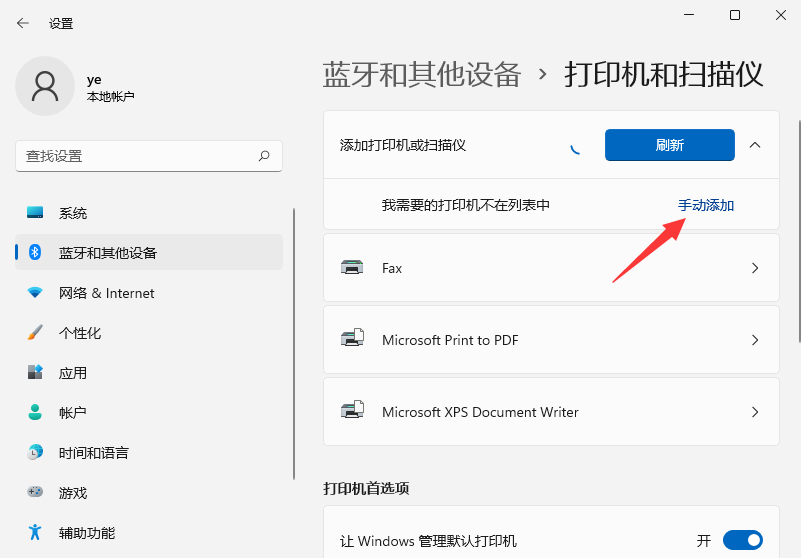
5、打开添加打印机窗口,这个窗口就比较熟悉了,WINDOWS系统都长这样,在选项中选择“使用ip地址或主机名添加打印机”。
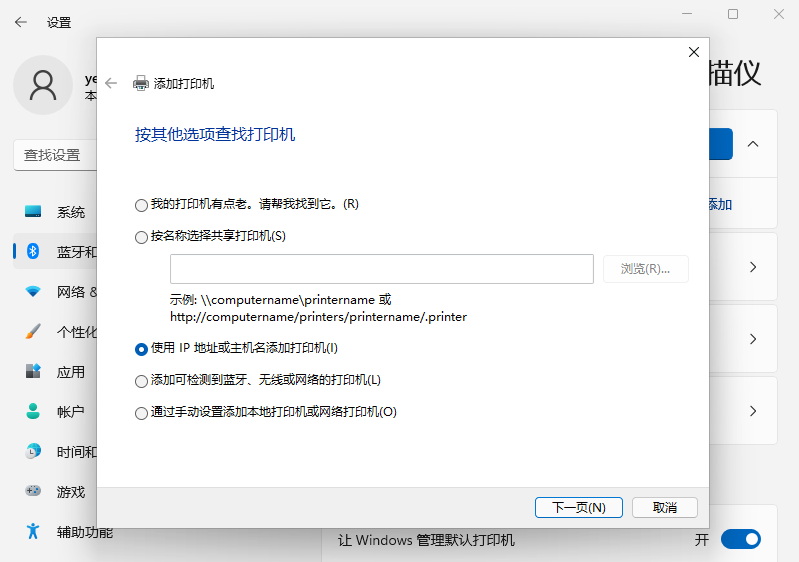
6、在设备类型中选择“自动检测”或“TCP/IP设备”,在主机名或IP地址中输入打印机的IP地址。
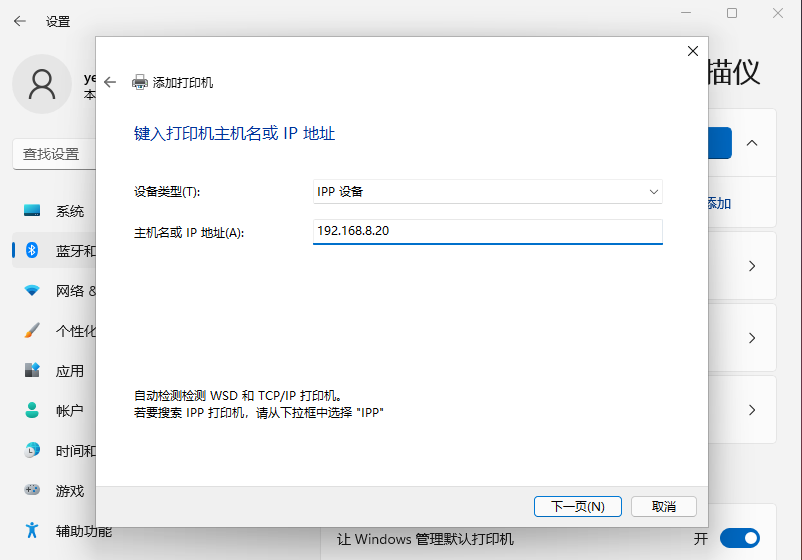
7、下一步,就会自动搜索驱动程序,如果没找到就会弹出驱动安装窗口,点击【从磁盘安装】选择已经下载好的驱动程序,打印机驱动程序最好到对应的品牌网站去下载。
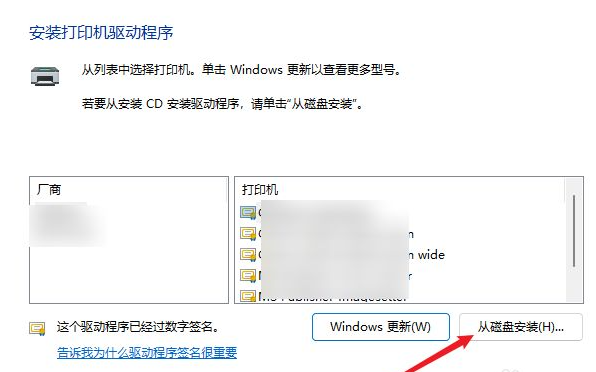
8、接下来就是等待自动安装完成,安装成功后就可以使用了,可以测试一下是否可以正常打印。
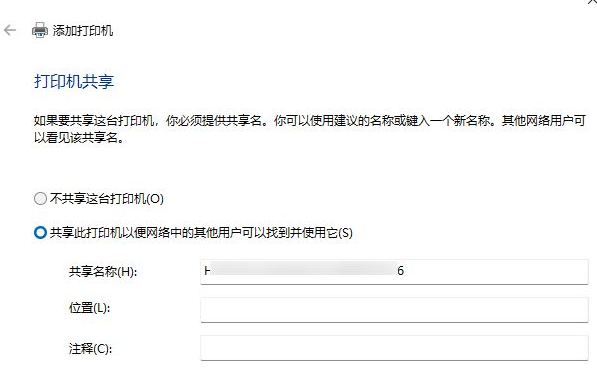
以上便是win11安装打印机的方法,有需要的小伙伴可以参照教程进行操作。
相关文章:
1. Centos7下删除virbr0网卡信息的方法2. Debian11怎么添加桌面快捷图标? Debian桌面快捷方式的添加方法3. uos如何安装微信? uos系统微信的安装教程4. Win10任务栏没有开始菜单怎么办?Win10任务栏没有开始菜单的解决方法5. Debian怎么更换背景? Debian11 Mate设置桌面背景的技巧6. Win10自带系统怎么清理电脑缓存和垃圾?Win10自动清理缓存教程7. Win11安卓子系统WSA 2211.40000.11.0更新发布 升级至 Android 138. 统信UOS个人版(V201030)正式发布 新增功能汇总9. Win7防火墙提示“错误3:系统找不到指定路径”怎么办?10. 如何在电脑PC上启动Windows11和Linux双系统
排行榜
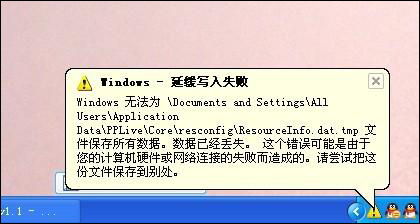
 网公网安备
网公网安备