文章详情页
Win7修改盘符提示参数错误怎么办?Win7更改盘符失败参数错误解决方法
有一些朋友反映说自己想要修改盘符却提示参数错误,这究竟是怎么回事,Win7修改盘符提示参数错误怎么办?好吧啦网小编今天给大家带来了Win7更改盘符失败参数错误解决方法,帮助你解决这个问题,如果你想要了解更多有关Windows7系统的知识,欢迎关注本网站。
原因:磁盘状态凡是出现“页面文件”的盘都无法修改盘符,图中C盘、J盘修改盘符都会出现参数错误。那我们怎么解决呢?
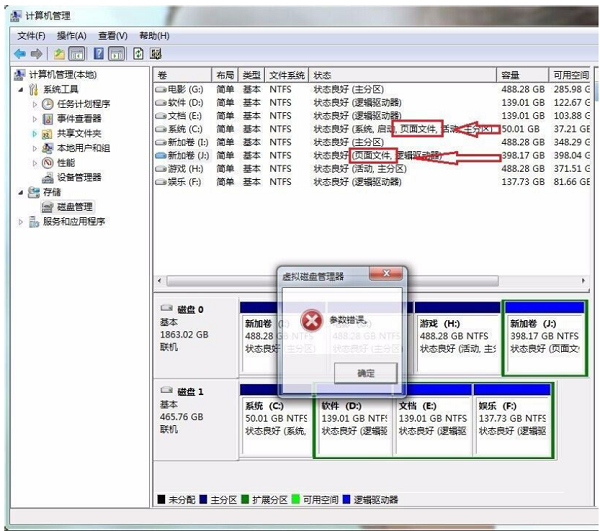
1、右键计算机单击属性。
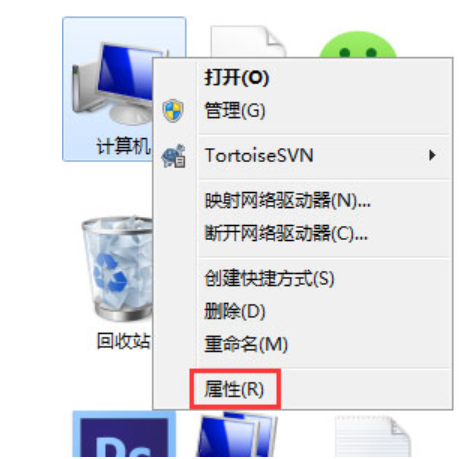
2、单击高级系统设置,打开系统属性。
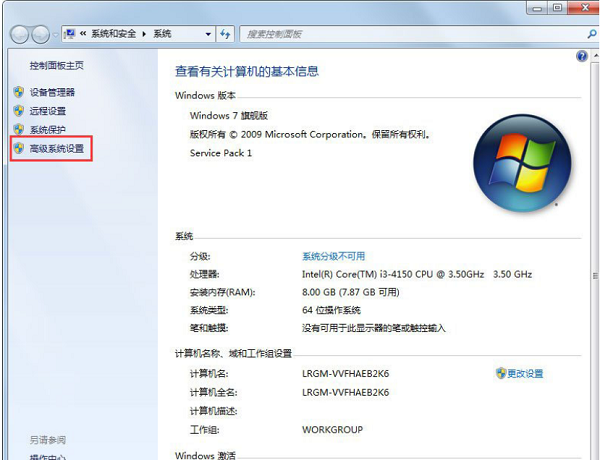
3、单击高级,点击性能的设置。
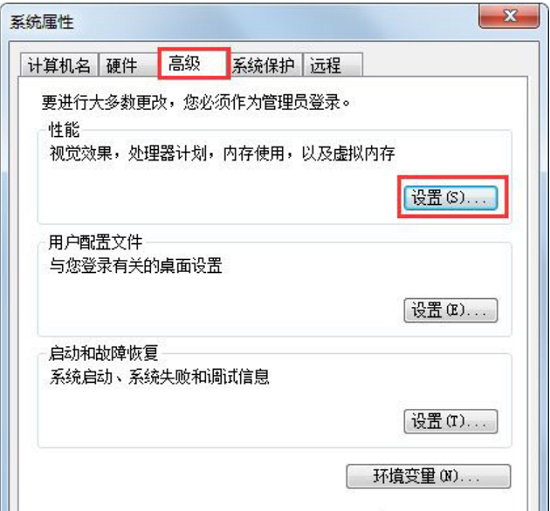
4、单击高级,点击虚拟内存下的更改。
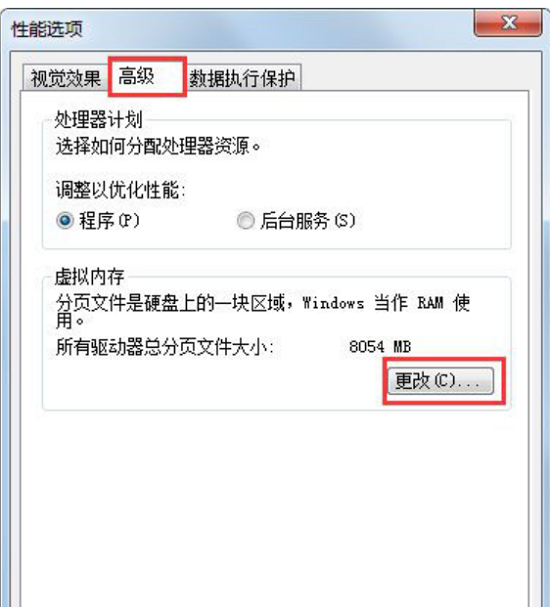
5、选择提示参数错误的盘(图中的J盘),按顺序点击无分页文件,设置,确定之后电脑会提示重启计算机生效,点击重启,重启后就可以修改盘符了。
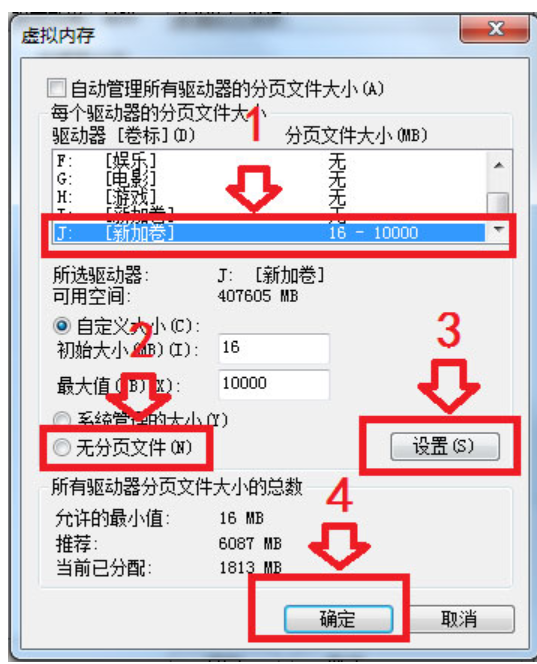
以上就是Win7更改盘符失败参数错误解决方法,希望能够帮助到大家。
相关文章:
1. Centos7安装Chacha20加密算法详解2. Unix中的dot命令详解3. Win11 Build预览版25276怎么启用新版文件管理器?4. Win11 22000.176搜索打不开怎么解决?Win11 22000.176搜索打不开解决方法5. Win10怎么打开隐藏文件夹?Win10查看隐藏文件夹的方法6. Win11怎么打开多任务窗口?Win11打开多任务窗口方法7. 世界上最流行的操作系统不是Linux或者Windows,而是MINIX8. Thinkpad e580笔记本怎么绕过TPM2.0安装Win11系统?9. UOS系统怎么更新? UOS更新系统的图文教程10. Debian怎么更换背景? Debian11 Mate设置桌面背景的技巧
排行榜
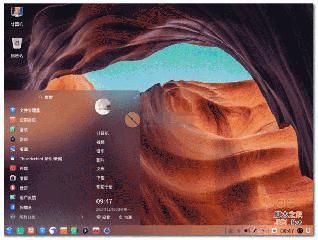
 网公网安备
网公网安备