Win10系统怎么设置自动清理垃圾缓存文件?Win10系统设置自动清理垃圾缓存文件方法
Win10系统使用一段时间后,清理垃圾缓存文件是必须做的一件事情,不然堆积太多容易造成系统卡顿。网上介绍过很多方法,但都比较费劲,需要下载第三方软件,那么有什么简单的方法?本文小编介绍一招简单方法,无须安装第三方杀毒软件。
具体方法如下:
1、首先,请大家在桌面上击右键,然后选择“新建-文本文档”选项,在桌面上选择新建一个txt文本文档。
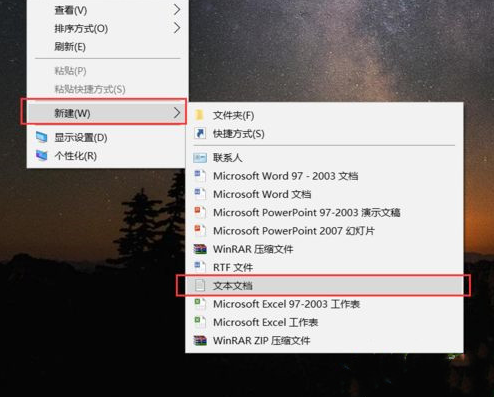
2、接下来,我们在打开的文本文档编辑页面中,复制并粘贴下面的命令。
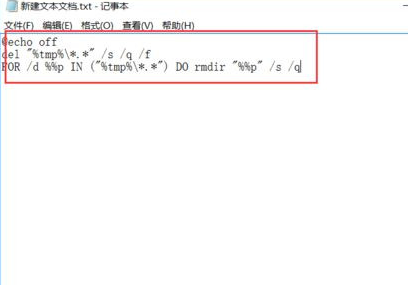
3、需要注意的是,此方法属于通用方法,将txt文本文件修改为bat执行文件,因此在复制文本的需要注意,点击页面中的“格式-自动换行”选项,并勾选,尤其是涉及大量的命令文字时。
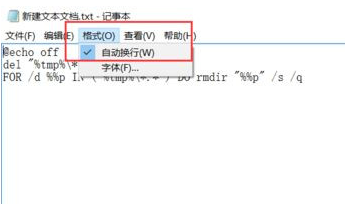
4、接下来,我们需要保存改写的文本文档,并将文本文档的后缀名改为bat,然后完成初步的操作流程。
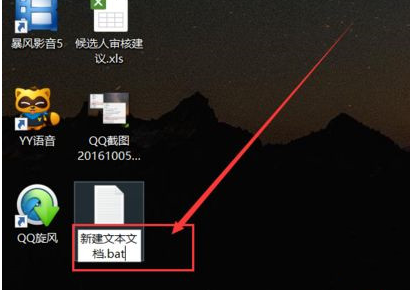
5、接下来,我们在桌面上按下Windows徽标键+R键,即可打开运行命令窗口。
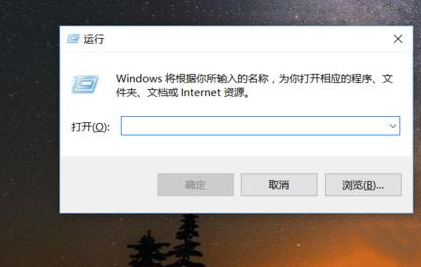
6、在打开的运行命令窗口中输入“shell:Startup”命令,然后即可打开Win10系统中的启动菜单文件夹。
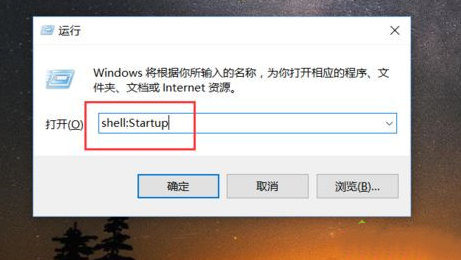
7、接下来,我们可以看到一个文件夹形态的资源管理器页面,我们可以将刚才制作的文件剪切到该文件夹下。
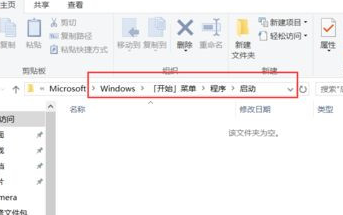
8、在文件复制或者剪切的时候,页面要求必须有管理员权限才可以操作,如果没有管理员权限的话,是不能成功的添加启动项目的。
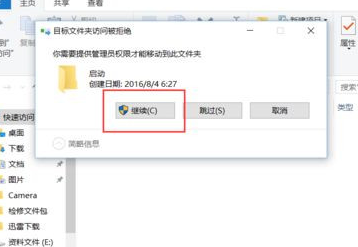
9、文件添加到启动项成功之后,当系统启动的时候,会自动运行该程序,只要该程序自动执行,即可自动清理系统中的垃圾缓存文件,十分方便。
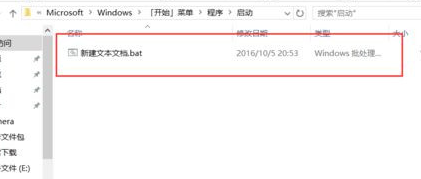
10、温馨提示:当你将该程序文件添加到启动文件夹之后,系统的启动项中会出现该启动程序,某些优化软件为了优化开机时间,会自动终结一些启动程序,在使用的时候,切勿将该启动项禁止哦,否则将无法自动清理缓存文件啦。
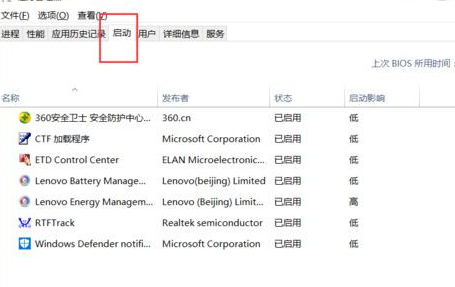
Win10系统电脑用户久了会生成很多的垃圾文件和缓存文件,不清理会造成系统不流畅,希望本教程内容对大家有所帮助。
相关文章:

 网公网安备
网公网安备