Windows 7 BitLocker加密必须了解的五件事
从“XX门开始,如何给重要文件加密成为了很多朋友关心的问题,之前介绍了很多利用第三方软件来进行加密的方法,可是大部分第三方软件加密的效果并不怎么好。从Vista开始,微软提供了名为BitLocker的系统自带加密功能,在Windows 7中,这个功能更加完善,使用简单,加密效果非常好,特别在移动设备上使用非常方便。
开启BitLocker加密
一般来说,在任意分区盘符点击右键,就可以看见“启用BitLocker按钮。如果是某些精简版的系统,可以尝试开启系统服务中的“ShellHWDetection和“BDESVC服务。
保存好恢复文件
按着提示,一步一步设进行加密设置,一般来说选择使用密码加密即可,特别需要注意的是我们需要把恢复密码保存到非加密的分区文件中,而且不能保存在根目录下。而且一定要记住保存位置,避免忘记密码。
加密速度很慢
加密的速度和电脑配置以及移动设备的传输速度有关系,在笔者一台05年的电脑,主频2.66GHZ,1GB内存的配置下,加密一个4GB,写入平均速度为3MB/S的NTFS格式U盘,用时为25分钟左右。
小贴士:如何恢复分区的锁定
开启了BitLocker功能,解锁再关闭后,不可以再自动上锁。也就是不需要再输入密码就可以访问,安全性比较差,如何可以每次打开都需要输入密码呢?只需要用管理员权限运行CMD,输入“manage-bde空格-lock S:,其中S为要恢复锁定的分区名即可。
关闭BitLocker加密
要取消BitLocker加密,有两种方法可以来进行操作。
第一种:进入控制面板的“BitLocker 驱动器加密选项,这里可以查看到每个分区的加密状态,点击“关闭BitLocker,要先对分区进行解锁操作,然后才能关闭BitLocker,需要注意的是关闭的时间和加密的时间一样长。
第二种:假如觉得耗费的时间太长,可以先对分区进行解密 ,然后把加密分区里面的文件全部复制到另外一个没有加密的分区中,再对之前设置了加密的空间进行格式化即可。
加密后的U盘如何在XP下使用
假如加密的是U盘,如果想继续在XP中使用的话,那么这个U盘的文件格式只能是FAT32,如果U盘文件格式为NTFS格式,插入XP系统(SP3)后会提示磁盘没有格式化,但此时绝对不能格式化,否则格式化后数据会全部丢失。
采用FAT32格式的U盘可以在XP下使用,插入U盘会显示一个带锁的图标,双击之后,会提示输入密码后才可以访问。非常值得注意的是,在解锁之后,会弹出一个叫做“BitLocker To Go阅读器的界面,所有加密的文件只能在这个阅读器中查看。这时U盘是只读状态,里面的内容只能读取不能写入,对于经常在不同地方使用U盘的朋友,这个功能非常贴心,可以保障U盘的安全。
相关文章:
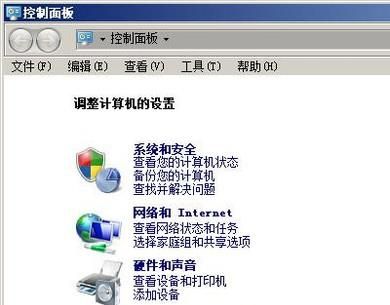
 网公网安备
网公网安备