文章详情页
Win10怎么加快开机速度?Win10加快开机速度操作方法
浏览:72日期:2022-06-18 11:11:16
如果我们的开机程序太多,或者系统太过卡顿就会影响到开机速度,而Win10原本的开机速度就挺快的,如果因为卡顿而受影响就会变得十分明显的缓慢,那要怎么才能将开机速度给提高呢,下面教给大家方法。
操作方法如下
一、启用快速启动功能
1、按win+r 键调出“运行” 在输入框输入“gpedit.msc”按回车调出“组策略编辑器”。
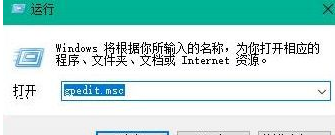
2、在“本地组策略编辑器”依次打开“计算机配置——管理模块——系统——关机”在右侧双击“要求使用快速启动”。
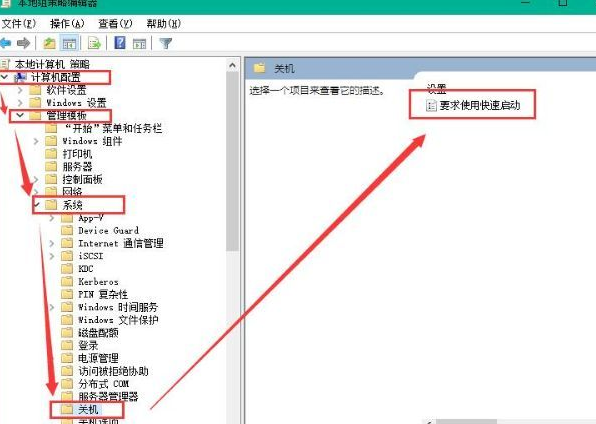
3、将要求使用快速启动设置为“已启用”点击确定。
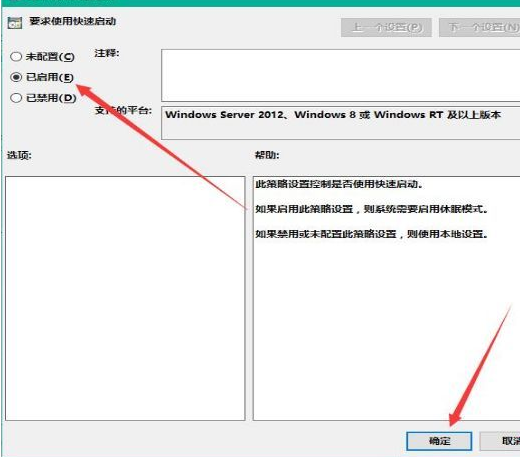
二、设置默认系统引导
1、桌面右键单击电脑,打开属性,然后选择"高级系统设置"。
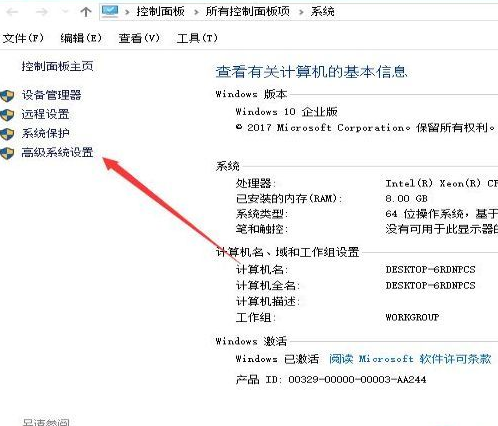
2、在出现的系统属性,点击 高级 之后点击启动和故障恢复的设置。
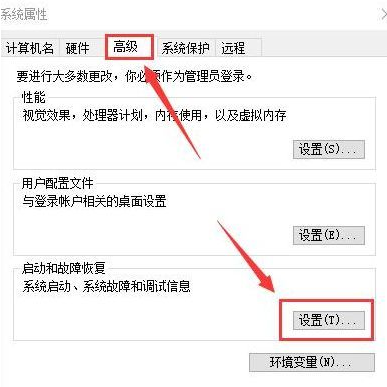
3、后,在出来的系统启动,默认操作系统那里,选择当前系统,然后把复选框的钩去掉,点击确定。
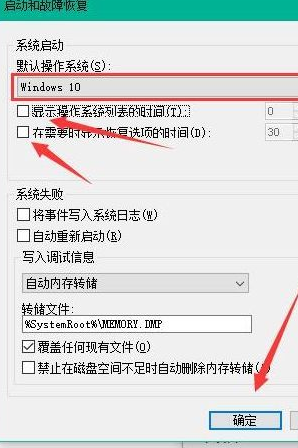
4、依然win+r 输入“msconfig”运行 系统配置。
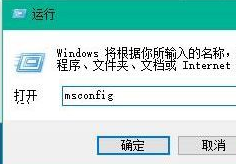
5、在系统配置“常规”项,如样勾上选项。
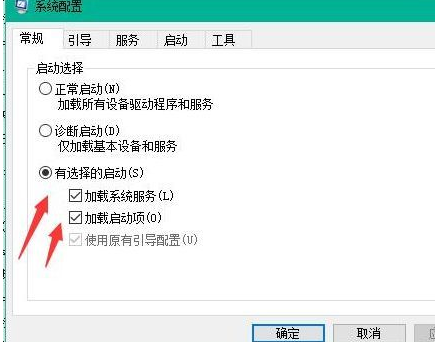
6、然后点击“引导”,切换后,选择你的系统,小编的是双系统所以有两个,点击如图所示的“高级选项”,在弹出的界面勾上“处理器个数”,点击下拉箭头,选择最大的数字,然后点击确定即可。
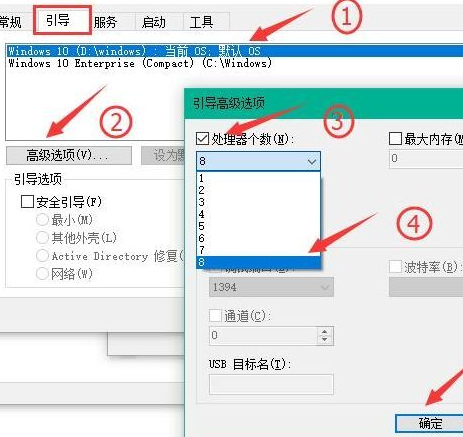
通过这一招设置,可以显著的提升Win10开机速度。
相关文章:
1. Debian11怎么添加桌面快捷图标? Debian桌面快捷方式的添加方法2. 如何在电脑PC上启动Windows11和Linux双系统3. Win10任务栏没有开始菜单怎么办?Win10任务栏没有开始菜单的解决方法4. 鼠标怎么设置为左手? deepin20左手鼠标设置方法5. Centos7下删除virbr0网卡信息的方法6. 统信UOS终端窗口怎么设置总在最前? UOS置顶终端窗口的技巧7. 苹果 macOS 11.7.3 更新导致 Safari 收藏夹图标无法正常显示8. Win10任务栏不显示打开的应用怎么办?Win10任务栏不显示打开的应用的解决方法9. Win11 Build预览版25276怎么启用新版文件管理器?10. Win11重新安装显卡驱动怎么操作?Win11重新安装显卡驱动方法
排行榜

 网公网安备
网公网安备