文章详情页
Win10电脑登录密码怎么设置?Win10系统开机密码设置步骤
有很多朋友希望为自己的电脑设置开机密码,这样可以在一定程度上保护电脑内容的安全,防止别人窥探隐私。今天好吧啦网小编来讲讲Win10如何设置电脑开机密码,大家按步骤进行操作即可,很简单的,以后开机要密码才可以登录,锁屏后也需要密码才可以进入桌面。
Win10系统开机密码设置步骤
1、左键点击开始菜单按钮,点击左下角设置按钮。
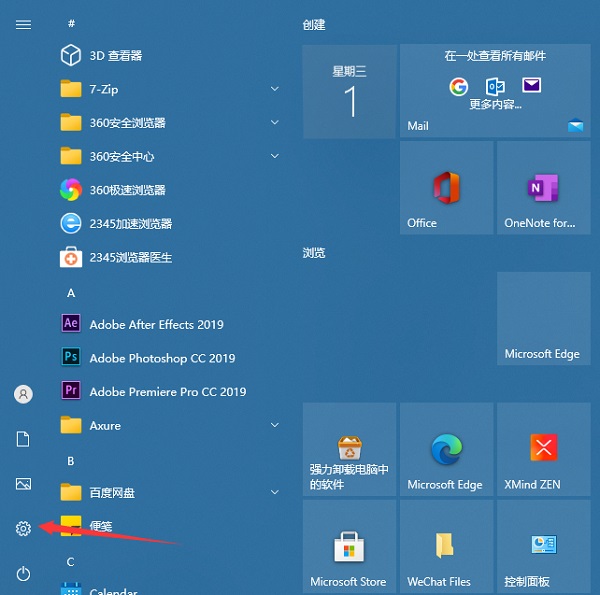
2、进入Windows设置界面,选择“账户”。
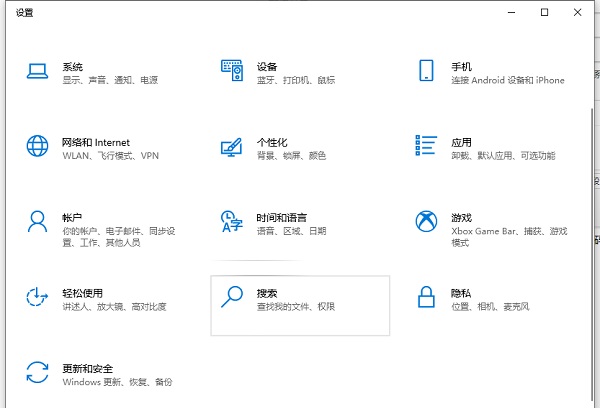
3、进入“账户”界面,选择“登录选项”。
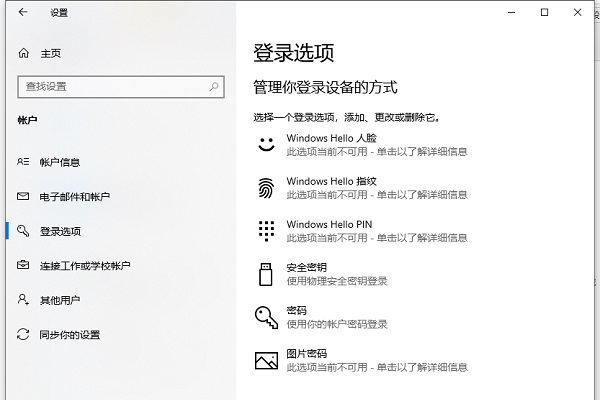
4、点击红框所示位置添加密码。
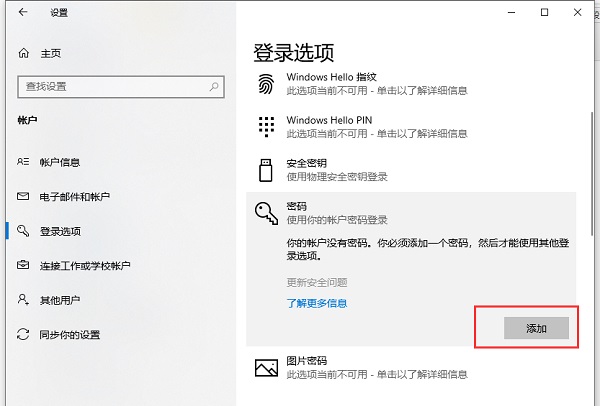
5、输入想要设置的密码两次,并设置密码提示。
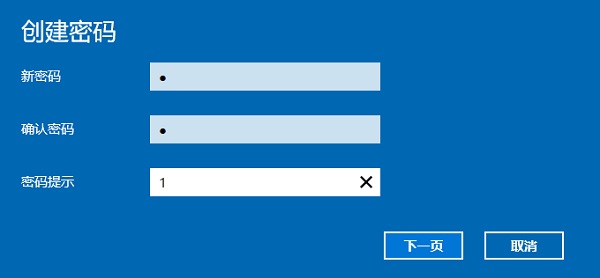
6、输入后点击下一页,然后点完成,就成功设置了密码。
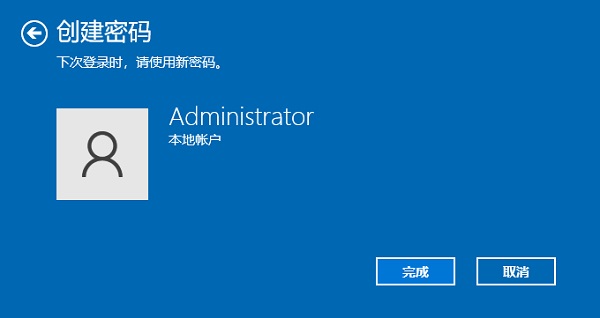
7、以后想要改密码也是相同的步骤。
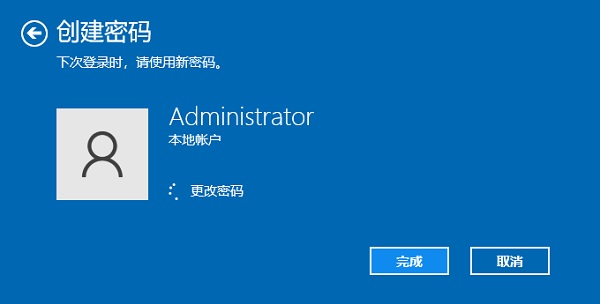
以上就是Win10电脑设置开机登录密码的步骤教程,希望能帮助到大家。
相关文章:
1. Win10无法连接到更新服务我们将稍后再试怎么办?2. Windows Modules Installer Worker是什么进程?硬盘占用100%的原因分析3. 小米笔记本电脑可以安装Windows8/7/XP系统吗?4. Win10镜像文件怎么用U盘安装?U盘Win10镜像系统安装方法5. Win11怎么下载安卓应用 Win11怎么安装安卓APP6. Win10系统提示初始化配置资源失败的解决方法7. Windows内置账户Network Service有什么作用?8. Win10怎么用键盘关机?Win10键盘关机技巧9. Win11桌面评估副本怎么去除 消除Win11右下角评估副本水印方法10. Windows10系统如何退出组织?
排行榜
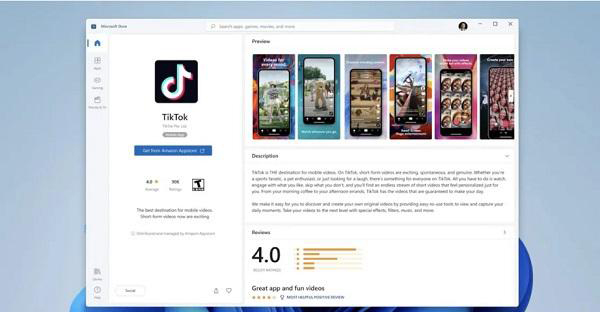
 网公网安备
网公网安备