用Windows 7,让Ghost安心“退休”
Windows 7(以下简称Win 7)正式版终于发布了,在我们体验它带来的诸多改进之前,有一件事是必须做的,那就是系统的备份工作。在Vista时代,Windows的备份还原功能还非常羸弱,那么在Win 7当中,这一功能是否有改进,同大名鼎鼎的Ghost相比又如何呢?在Win 7中是否还需要用Ghost来做备份?
不得不提的尴尬历史
说到系统还原,我们首先想到的恐怕就是大名鼎鼎的Ghost,除了作为基本的系统备份,Ghost还可以直接用于系统的克隆安装,这也使它成为近年来应用最为广泛的系统恢复和安装工具。不过你可能并不知道,自Windows ME时代开始,Windows系统就已经增加了系统还原功能,只是真正使用这一功能的寥寥无几而已。
究其原因,一方面是因为系统还原功能要占用一定的磁盘空间,这对于当时磁盘空间相对比较宝贵的情况来说,显得“奢侈了些,另外更重要的是如果因为某些原因导致电脑无法启动,那也就意味着你设定的系统还原会完全成为摆设。
而在Windows Vista时代,就引入了系统映像恢复的功能,不过与Ghost相比,它也是没有什么值得称道的地方——备份时间较长;映像文件压缩比过低,导致映像文件体积“难以接受;备份限制条件过多,无法实现文件的自由定制备份,而且还原速度慢。这一切都导致它成为新的“鸡肋功能,因而没有得到广泛的应用和认可。
不过在Win 7中,这一切都已经有了改观,特别是最新加强的系统映像恢复功能,与Ghost相比更是平分秋色,甚至一些功能上更加贴心。
创建映像 比Ghost更灵活
在Win 7中创建系统映像已经变得非常方便,只需要在开始菜单中依次点击“所有程序→维护→备份和还原,就可以在左侧看到“创建系统映像的链接,点击即可打开创建系统镜像窗口(如图1所示)。而整个创建过程,用户需要做的基本就是根据提示进行选择,并点击“下一步,不夸张地说,只要认识中文,就可以创建映像。
此外,在指定存放备份文件的位置时,除了可以选择本地硬盘、移动硬盘或者刻录DVD光盘外,还可以选择保存在网络位置上(如图2所示),虽然仅仅增加了网络位置的设置,却给了我们更多的选择,也提供了更多的解决方案。
重要的是,与Ghost相比,Win 7的映像功能有一个很大的优势,就是可以自由添加其它分区和目录到映像列表当中,并一次性完成备份工作。
当我们创建映像文件时,Win 7的系统分区已经自动包含在要映像文件列表中,如果想要添加其他目录,可以在“备份和还原面板中点击“备份选项下的“设置备份(S)链接,在弹出的设置窗口中选择备份文件的保存位置,再点击“下一步就可以自定义添加其他目录(如图3所示)。如此一来,数据备份工作就非常简单了,一次就可以把所有文件全部备份,而不需要重复多次的操作。
计划任务 做Ghost不能做的
我们都知道,用Ghost对系统进行备份的操作,基本上只有在电脑刚刚安装之后才会做,在这之后似乎不会有多少人再次重新制作一个映像文件,尽管我们已经安装了无数的升级补丁,更新了诸多的软件,也许是因为没有人会知道自己的系统什么时候会崩溃,所以也都懒得去重新做一次备份吧。不过问题也随之而来,当系统真正崩溃,需要恢复的时候,我们只能责怪自己的懒惰。但是在Win 7中,这一问题就得到了有效的解决。
在“备份和还原面板中,点击“启用计划(U)链接,即可开启创建系统映像的计划任务,这样系统就会在你选择的时间进行备份,并按照你的要求保存备份文件(如图4所示)。
小贴士:我们还可以通过点击“备份和还原面板中的“管理空间(M)链接,设定备份文件所占用的空间和选择保留较旧系统映像的方式。其中后者可以选择“仅保留最新的系统映像并最小化备份所用的空间选项(如图5所示)。不过我们建议大家,在系统安装过后制作一个纯净的映像文件并单独保存,再在备份空间管理当中选择该选项,以避免自动备份后的映像文件已经产生系统问题。
映像恢复 略胜Ghost一筹
同Ghost类似,在Win 7中,映像恢复可以通过光盘启动实现,也可以在Win 7桌面环境中进行操作。如果你的系统已经崩溃,就可以通过恢复光盘启动,然后在选项当中选择“系统映像恢复(如图6所示),就可以搜索映像文件并恢复系统。
不过需要特别说明的是,Win 7中备份系统时会提示备份文件存储磁盘与所备份的分区是否在同一物理磁盘上,如果是,将发出警告(如图7所示)。这是因为如果在同一物理磁盘上,一旦磁盘出现故障,那么备份也就无效了。虽然这种情况非常少见,不过也不可不防。因此,结合上面提到的制作纯净的映像文件并单独保存,我们建议大家这份纯净的映像文件采用刻录光盘的形式保存,以便真正做到万无一失!
此外,在Win 7桌面环境中进行恢复,还可以自由选择备份文件当中的任意文件和目录进行还原(如图8所示)。同时,在选择文件之后,我们还可以继续选择将文件还原到哪个位置。相比Ghost,这个功能对于用户也更加实用,因为我们可以在任何时候将映像文件当中需要的内容提取出来,而不必采取还原操作或是覆盖当前文件。
结语:
因为篇幅所限,我们并没有对Win 7中的映像恢复与Ghost具体的备份时间、恢复时间和映像文件体积进行对比,但就笔者亲测,这几项二者均相差无几。笔者本人做的全部磁盘备份,也不过用了约8分钟的时间(这个时间与你磁盘当中存储的文件多少有很大关系)。但Win 7的映像备份与还原在操作上更加简单灵活,也更适于普通用户操作。在功能上则已经可以完全取代甚至超过了Ghost。此外,因为映像文件内容的提取非常便捷,因此也非常适合个人重要文件的保护和恢复。
创建映像 比Ghost更灵活
在Win 7中创建系统映像已经变得非常方便,只需要在开始菜单中依次点击“所有程序→维护→备份和还原,就可以在左侧看到“创建系统映像的链接,点击即可打开创建系统镜像窗口(如图1所示)。而整个创建过程,用户需要做的基本就是根据提示进行选择,并点击“下一步,不夸张地说,只要认识中文,就可以创建映像。
此外,在指定存放备份文件的位置时,除了可以选择本地硬盘、移动硬盘或者刻录DVD光盘外,还可以选择保存在网络位置上(如图2所示),虽然仅仅增加了网络位置的设置,却给了我们更多的选择,也提供了更多的解决方案。
重要的是,与Ghost相比,Win 7的映像功能有一个很大的优势,就是可以自由添加其它分区和目录到映像列表当中,并一次性完成备份工作。
当我们创建映像文件时,Win 7的系统分区已经自动包含在要映像文件列表中,如果想要添加其他目录,可以在“备份和还原面板中点击“备份选项下的“设置备份(S)链接,在弹出的设置窗口中选择备份文件的保存位置,再点击“下一步就可以自定义添加其他目录(如图3所示)。如此一来,数据备份工作就非常简单了,一次就可以把所有文件全部备份,而不需要重复多次的操作。
创建映像 比Ghost更灵活
在Win 7中创建系统映像已经变得非常方便,只需要在开始菜单中依次点击“所有程序→维护→备份和还原,就可以在左侧看到“创建系统映像的链接,点击即可打开创建系统镜像窗口(如图1所示)。而整个创建过程,用户需要做的基本就是根据提示进行选择,并点击“下一步,不夸张地说,只要认识中文,就可以创建映像。
此外,在指定存放备份文件的位置时,除了可以选择本地硬盘、移动硬盘或者刻录DVD光盘外,还可以选择保存在网络位置上(如图2所示),虽然仅仅增加了网络位置的设置,却给了我们更多的选择,也提供了更多的解决方案。
重要的是,与Ghost相比,Win 7的映像功能有一个很大的优势,就是可以自由添加其它分区和目录到映像列表当中,并一次性完成备份工作。
当我们创建映像文件时,Win 7的系统分区已经自动包含在要映像文件列表中,如果想要添加其他目录,可以在“备份和还原面板中点击“备份选项下的“设置备份(S)链接,在弹出的设置窗口中选择备份文件的保存位置,再点击“下一步就可以自定义添加其他目录(如图3所示)。如此一来,数据备份工作就非常简单了,一次就可以把所有文件全部备份,而不需要重复多次的操作。
计划任务 做Ghost不能做的
我们都知道,用Ghost对系统进行备份的操作,基本上只有在电脑刚刚安装之后才会做,在这之后似乎不会有多少人再次重新制作一个映像文件,尽管我们已经安装了无数的升级补丁,更新了诸多的软件,也许是因为没有人会知道自己的系统什么时候会崩溃,所以也都懒得去重新做一次备份吧。不过问题也随之而来,当系统真正崩溃,需要恢复的时候,我们只能责怪自己的懒惰。但是在Win 7中,这一问题就得到了有效的解决。
在“备份和还原面板中,点击“启用计划(U)链接,即可开启创建系统映像的计划任务,这样系统就会在你选择的时间进行备份,并按照你的要求保存备份文件(如图4所示)。
小贴士:我们还可以通过点击“备份和还原面板中的“管理空间(M)链接,设定备份文件所占用的空间和选择保留较旧系统映像的方式。其中后者可以选择“仅保留最新的系统映像并最小化备份所用的空间选项(如图5所示)。不过我们建议大家,在系统安装过后制作一个纯净的映像文件并单独保存,再在备份空间管理当中选择该选项,以避免自动备份后的映像文件已经产生系统问题。
映像恢复 略胜Ghost一筹
同Ghost类似,在Win 7中,映像恢复可以通过光盘启动实现,也可以在Win 7桌面环境中进行操作。如果你的系统已经崩溃,就可以通过恢复光盘启动,然后在选项当中选择“系统映像恢复(如图6所示),就可以搜索映像文件并恢复系统。
不过需要特别说明的是,Win 7中备份系统时会提示备份文件存储磁盘与所备份的分区是否在同一物理磁盘上,如果是,将发出警告(如图7所示)。这是因为如果在同一物理磁盘上,一旦磁盘出现故障,那么备份也就无效了。虽然这种情况非常少见,不过也不可不防。因此,结合上面提到的制作纯净的映像文件并单独保存,我们建议大家这份纯净的映像文件采用刻录光盘的形式保存,以便真正做到万无一失!
此外,在Win 7桌面环境中进行恢复,还可以自由选择备份文件当中的任意文件和目录进行还原(如图8所示)。同时,在选择文件之后,我们还可以继续选择将文件还原到哪个位置。相比Ghost,这个功能对于用户也更加实用,因为我们可以在任何时候将映像文件当中需要的内容提取出来,而不必采取还原操作或是覆盖当前文件。
结语:
因为篇幅所限,我们并没有对Win 7中的映像恢复与Ghost具体的备份时间、恢复时间和映像文件体积进行对比,但就笔者亲测,这几项二者均相差无几。笔者本人做的全部磁盘备份,也不过用了约8分钟的时间(这个时间与你磁盘当中存储的文件多少有很大关系)。但Win 7的映像备份与还原在操作上更加简单灵活,也更适于普通用户操作。在功能上则已经可以完全取代甚至超过了Ghost。此外,因为映像文件内容的提取非常便捷,因此也非常适合个人重要文件的保护和恢复。
创建映像 比Ghost更灵活
在Win 7中创建系统映像已经变得非常方便,只需要在开始菜单中依次点击“所有程序→维护→备份和还原,就可以在左侧看到“创建系统映像的链接,点击即可打开创建系统镜像窗口(如图1所示)。而整个创建过程,用户需要做的基本就是根据提示进行选择,并点击“下一步,不夸张地说,只要认识中文,就可以创建映像。
此外,在指定存放备份文件的位置时,除了可以选择本地硬盘、移动硬盘或者刻录DVD光盘外,还可以选择保存在网络位置上(如图2所示),虽然仅仅增加了网络位置的设置,却给了我们更多的选择,也提供了更多的解决方案。
重要的是,与Ghost相比,Win 7的映像功能有一个很大的优势,就是可以自由添加其它分区和目录到映像列表当中,并一次性完成备份工作。
当我们创建映像文件时,Win 7的系统分区已经自动包含在要映像文件列表中,如果想要添加其他目录,可以在“备份和还原面板中点击“备份选项下的“设置备份(S)链接,在弹出的设置窗口中选择备份文件的保存位置,再点击“下一步就可以自定义添加其他目录(如图3所示)。如此一来,数据备份工作就非常简单了,一次就可以把所有文件全部备份,而不需要重复多次的操作。
相关文章:
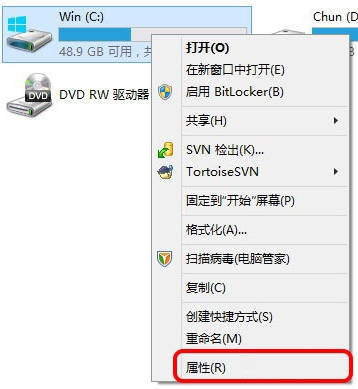
 网公网安备
网公网安备