文章详情页
Win10修改hosts文件无法保存解决方法
当我们编辑修改的win10hosts文件无法保存是什么情况呢?该如何解决呢?今天小编整理了相关的内容,大家一起来看看吧。
Win10修改hosts文件无法保存解决方法1、首先进入Win10系统的hosts文件所在位置,我们直接输入C:WindowsSystem32Driversetc后回车就可以打开了,右键hosts文件,选择属性,
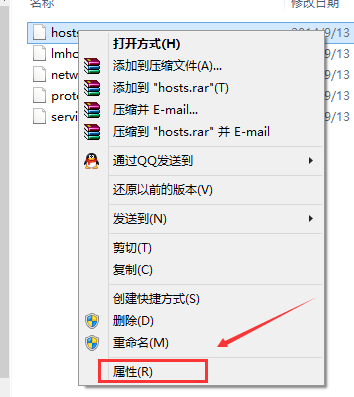
2、点击hosts属性对话框里的“高级”,
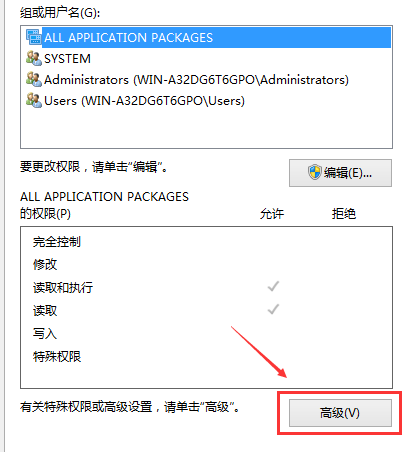
3、在hosts的高级安全设置界面点击更改权限,
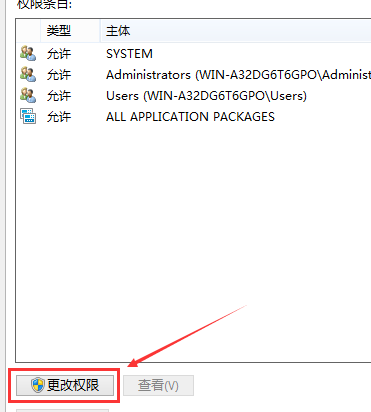
4、在新弹出的对话框里点击添加按钮,
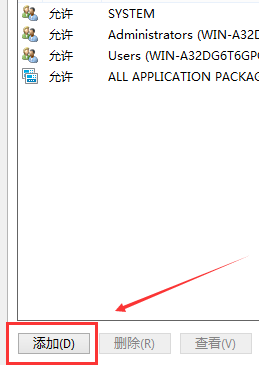
5、点击hosts的权限项目窗口下面的主体的“选择主体”,
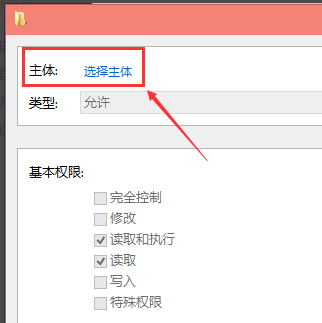
6、点击进入选择用户或组界面,点击高级,
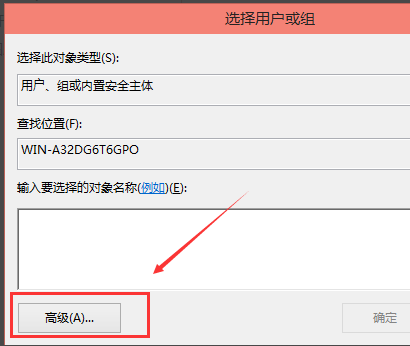
7、点击高级后,我们接着在点击立即查找,然后在查找结果里找到当前用户的账号,选中后点击确定,
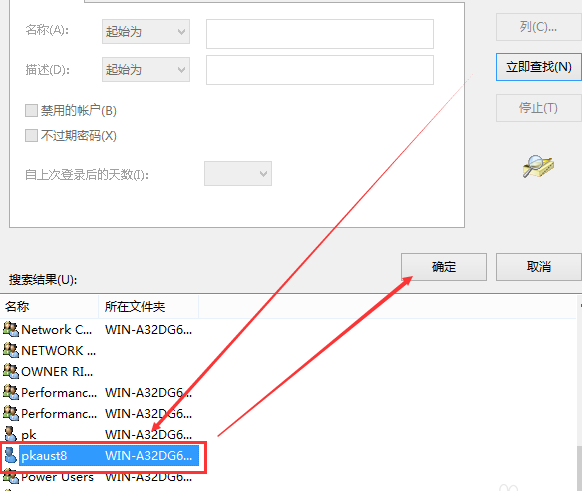
8、在选择用户或组界面里点击确定,
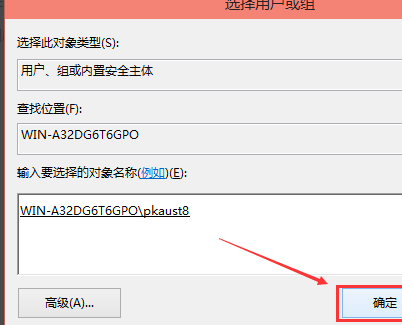
9、将hosts的权限项目界面下的基本权限的所以项目都勾选上,然后点击确定,如下图所示。
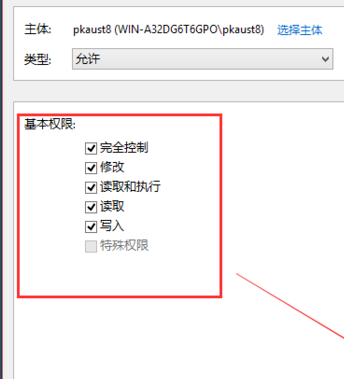
10、权限添加成功后,直接点击确定,如下图所示。
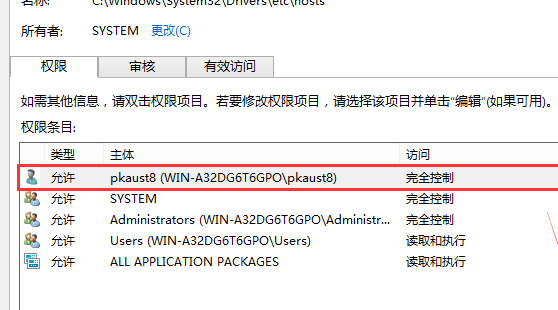
11、点击后,系统提示你将要更改系统文件夹的权限设置,这样会降低计算机的安全性,并导致用户访问文件时出现问题。要继续吗?我们点击是。
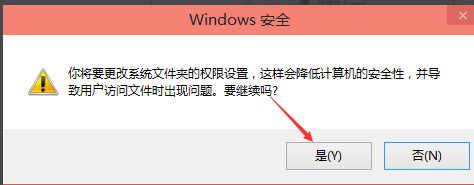
拓展延伸: hosts文件位置在哪 | Win10系统如何修改hosts文件
以上就是Win10修改hosts文件无法保存解决方法的全部内容,望能这篇Win10修改hosts文件无法保存解决方法可以帮助您解决问题,能够解决大家的实际问题是好吧啦网一直努力的方向和目标。
相关文章:
1. Win10专业版怎么建立索引选项?Win10系统索引开启方法2. UOS应用商店不能用怎么办? uos系统应用商店不能使用的解决办法3. Windows Modules Installer Worker是什么进程?硬盘占用100%的原因分析4. WinXP系统删除无线网络连接教程5. OS X yosemite u盘制作方法6. Win10玩游戏老跳出来输入法怎么办?7. 统信uos系统怎么管理打印界面和打印队列?8. windows10系统分区怎么分?9. 《Undocumented Windows 2000 Secrets》翻译 --- 第四章(7)10. ubuntu怎么安装中文输入法?
排行榜
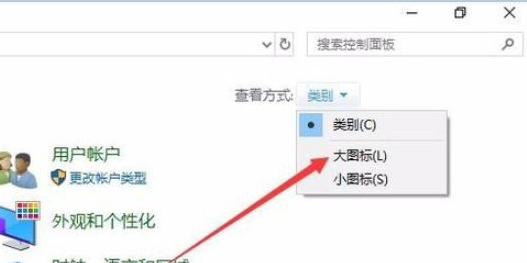
 网公网安备
网公网安备