文章详情页
win10虚拟内存大小设置方法
浏览:95日期:2023-06-10 13:17:38
在使用win10系统的时候,很多的用户们都遇到过跟小编一样的问题,那就是在使用电脑的时候,提示虚拟内存不足,然后就非常的烦,那么这个问题需要我们怎么去解决呢,快来看看详细的教程吧~
win10怎么设置虚拟内存大小详细教程:1、首先按下快捷键“win+r”打开运行,输入control进入控制面板。
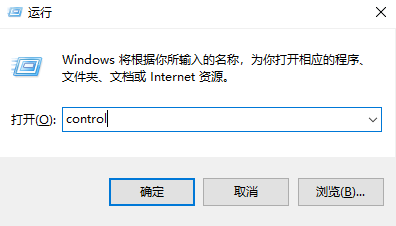
2、点击右上方的查看方式更改为“大图标”,单击“系统”。
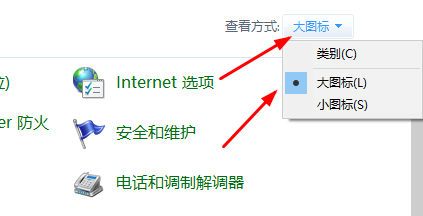
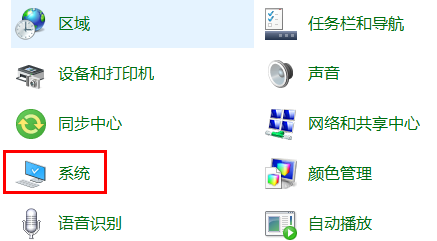
3、在系统窗口中,点击右边的“高级系统设置”。
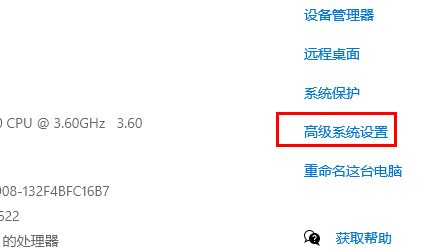
4、点击“高级”选项,再点击下面性能中的“设置”。
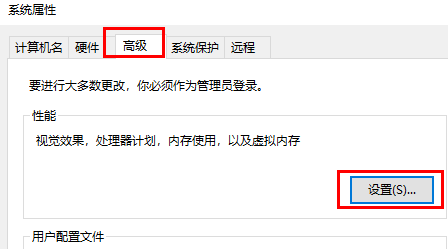
5、在性能选项中点击任务选项中的“高级”,之后点击虚拟内存下面的“更改”。
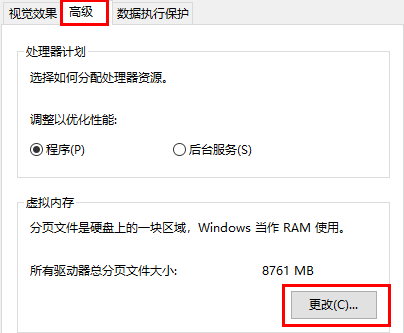
6、然后把“自动管理所有驱动器的分页文件大小”的勾号去掉,并选中要设置虚拟内存的磁盘,再点击“无分页文件”后面的设置。
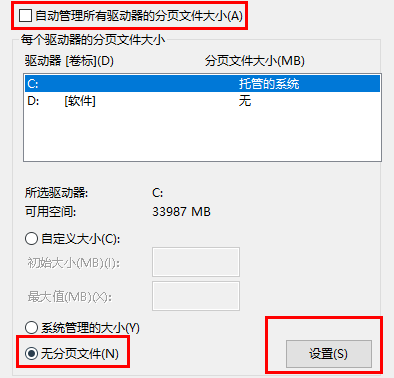
7、点击“自定义大小”之后将初始大小的值建议设置为2048,最大值按照个人意愿设置,不能超过可能空间大小,完成后点击设置和确定。
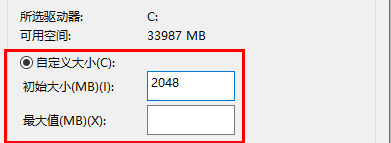
以上就是win10虚拟内存大小设置方法的全部内容,望能这篇win10虚拟内存大小设置方法可以帮助您解决问题,能够解决大家的实际问题是好吧啦网一直努力的方向和目标。
相关文章:
1. 统信uos系统怎么进行打印测试页和删除打印机?2. 企业 Win10 设备出现开始菜单和任务栏快捷方式消失问题,微软展开调查3. AIX上克隆rootvg的操作方法 4. 苹果 macOS 11.7.3 更新导致 Safari 收藏夹图标无法正常显示5. mac程序没反应怎么办 mac强制关闭程序的方法6. UOS怎么设置时间? 统信UOS显示24小时制的技巧7. deepin20时间显示不准确怎么调整? deepin时间校正方法8. uos如何安装微信? uos系统微信的安装教程9. Mac版steam错误代码118怎么解决?Mac版steam错误代码118解决教程10. 统信UOS个人版(V201030)正式发布 新增功能汇总
排行榜

 网公网安备
网公网安备