蓝屏代码0xc0000001完美解决win10
小伙伴们在使用电脑的时候出现蓝屏错误代码0xc0000001是很常见的问题,我们可以通过电脑自带的修复功能修复它,只要根据下面的流程进行操作即可解决。
蓝屏代码0xc0000001完美解决:方法一:
1、首先使用电脑系统自带的修复功能,长按开机键强制电脑关机。
注:如果有重要的资料请先提前备份好,否则会被全部删除。

2、关机后,点击一电源键再次开机,显示桌面后,再次按住电源键强制关机。
3、然后再次开机,出现桌面再次强制关机,如此重复3次操作后,
会出现“请稍后,正在准备自动修复”的提示。我们就不需要再次重启了。
大家也可以在启动的时候按住“shift+F8”来打开进入恢复的界面。

4、然后会出现一些选项,我们选择“高级选项”

5、再选择“疑难解答”
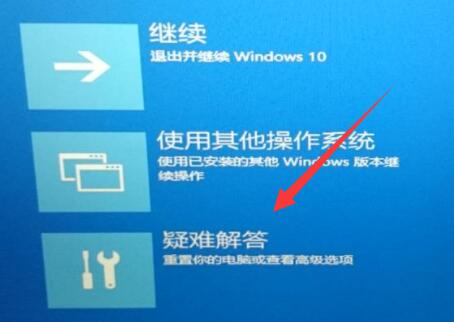
6、再打开一次“高级选项”
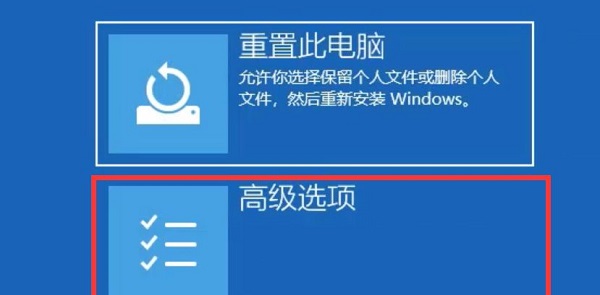
7、最后使用其中的“系统还原”功能还原即可解决。
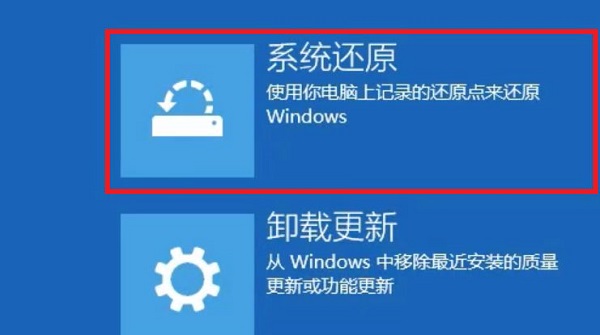
方法二:
1、如果还是不行,使用上面的操作回到刚刚的界面。
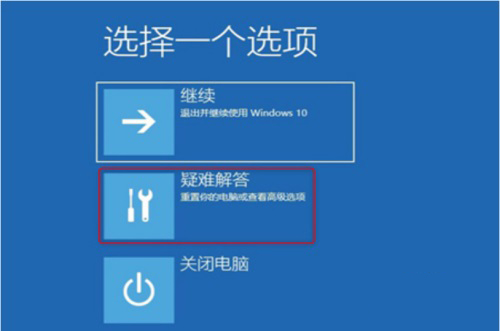
2、这次我们选择高级选项里的“启动设置”
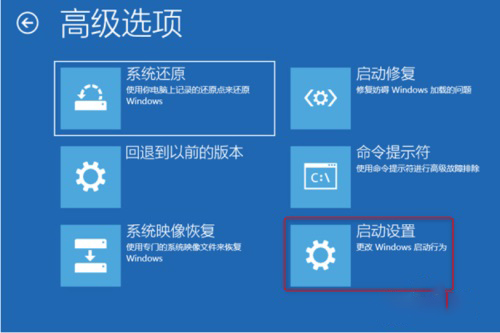
3、等到重启完成后进入启动设置菜单,选择“启用安全模式”。
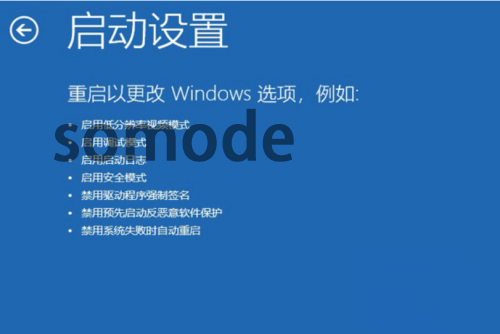
4、最后按下“win+i”打开设置选择“应用”。
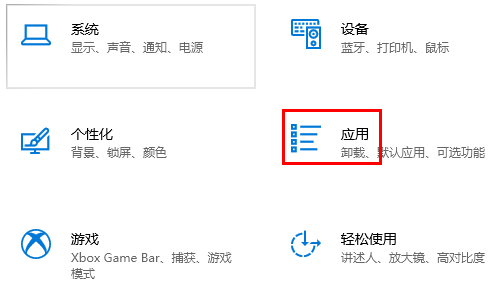
5、然后点击左侧的“应用和功能”,将最近下载的软件卸载即可。
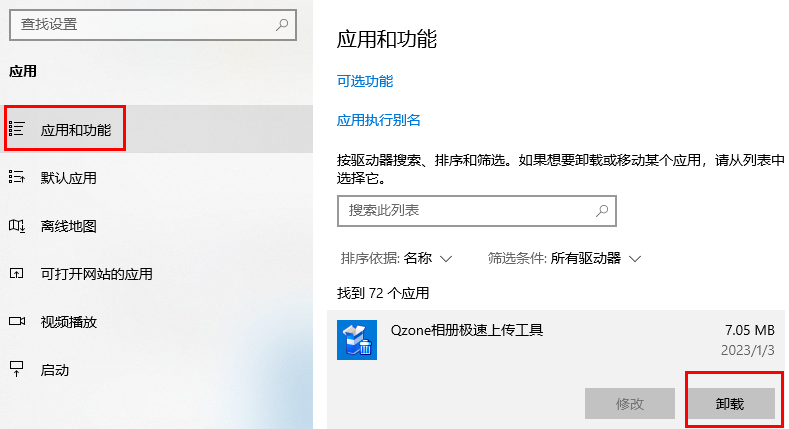
方法三:
1、首先我们需要准备一块系统u盘,然后下载一个win10系统将它放到u盘中。

win10正版系统
兼容性强不蓝屏
一键安装教程
table tbody tr td button{background: #4E9FF7;border:none;border-radius: 4px;padding: 5px 16px;display: inline-block;vertical-align: text-top;}table tbody tr td button a{border:none;color: #fff;}详情2、准备完毕后,将u盘插入到我们的电脑中。使用热键进入bios设置,将u盘设置为第一启动。

3、接着会进入windows10安装界面,点击左下角的“修复计算机”
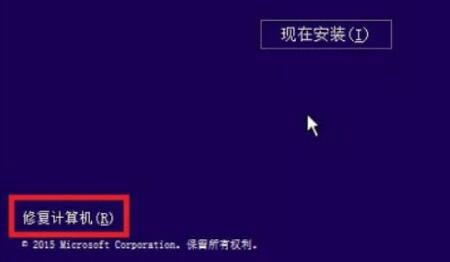
4、然后在其中选择“启动修复”,等待windows自动修复就可以解决蓝屏0xc0000001代码问题了。
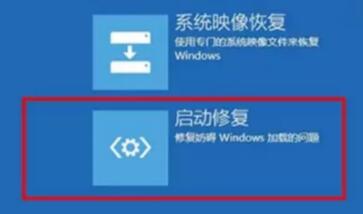
以上就是蓝屏代码0xc0000001完美解决win10的全部内容,望能这篇蓝屏代码0xc0000001完美解决win10可以帮助您解决问题,能够解决大家的实际问题是好吧啦网一直努力的方向和目标。
相关文章:
1. Centos7下删除virbr0网卡信息的方法2. Debian11怎么添加桌面快捷图标? Debian桌面快捷方式的添加方法3. Debian怎么更换背景? Debian11 Mate设置桌面背景的技巧4. Win10任务栏没有开始菜单怎么办?Win10任务栏没有开始菜单的解决方法5. uos如何安装微信? uos系统微信的安装教程6. Win10自带系统怎么清理电脑缓存和垃圾?Win10自动清理缓存教程7. Win11安卓子系统WSA 2211.40000.11.0更新发布 升级至 Android 138. Win7防火墙提示“错误3:系统找不到指定路径”怎么办?9. 统信UOS个人版(V201030)正式发布 新增功能汇总10. 如何在电脑PC上启动Windows11和Linux双系统
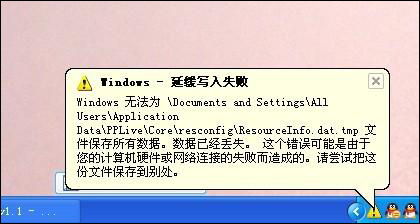
 网公网安备
网公网安备