文章详情页
Win10怎样正确安装IIS组件?Win10安装iis详细步骤
浏览:106日期:2022-06-19 13:45:24
要知道IIS其实是Windows10自带的功能,一般情况下看不到,需要用户自己手动启用功能以后才能看到和使用,那么Win10怎样正确安装IIS组件?在WIn10上安装非常方便,就是找到选项直接启用就可以了,下面跟着好吧啦网小编一起来看看是如何操作的吧。
Win10安装iis详细步骤
1、在计算机的左下角搜索windows功能,点击“启用或关闭windows功能”。
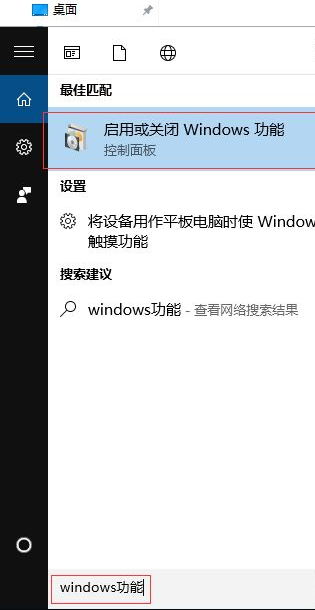
2、然后进入功能列表,找到如下选项,也就是iis的全称。
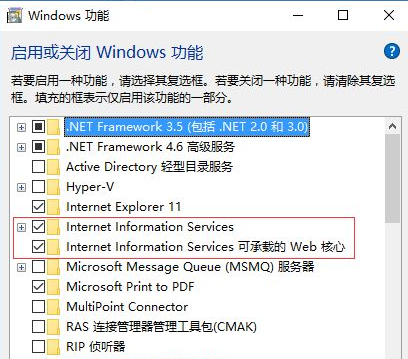
3、完全打开它们,每一个子项都打开选中,一定要全部选中。
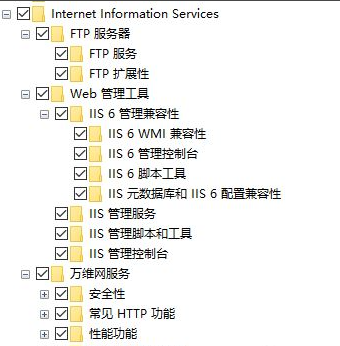
4、然后这里点击确定开始安装。
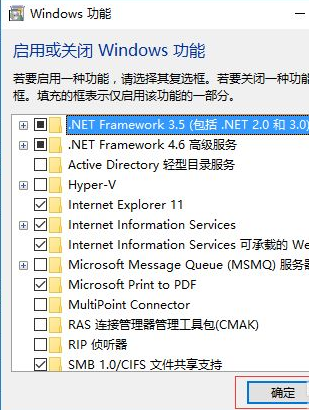
5、最后安装完成后在左下角输入iis就可搜索出来。
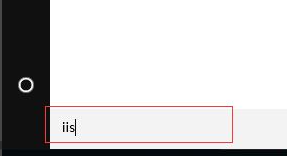
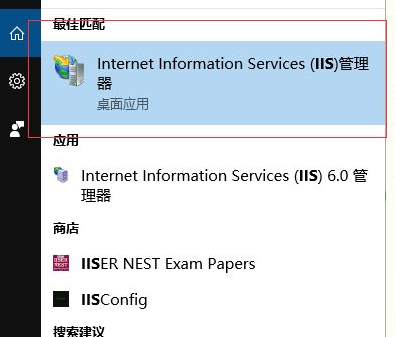
以上就是win10电脑安装iis的详细过程,看完以后是不是觉得很简单呢,赶紧自己动手操作一下吧。
相关文章:
1. 怎么安装双系统?win10稳定版和win11双系统安装图文教程2. UOS应用商店不能用怎么办? uos系统应用商店不能使用的解决办法3. 如何在电脑PC上启动Windows11和Linux双系统4. FreeBSD10安装内核源代码方法讲解5. Debian怎么更换背景? Debian11 Mate设置桌面背景的技巧6. grub2引导freebsd详解7. 统信UOS个人版(V201030)正式发布 新增功能汇总8. Win11安卓子系统WSA 2211.40000.11.0更新发布 升级至 Android 139. Centos7下删除virbr0网卡信息的方法10. Debian11怎么添加桌面快捷图标? Debian桌面快捷方式的添加方法
排行榜
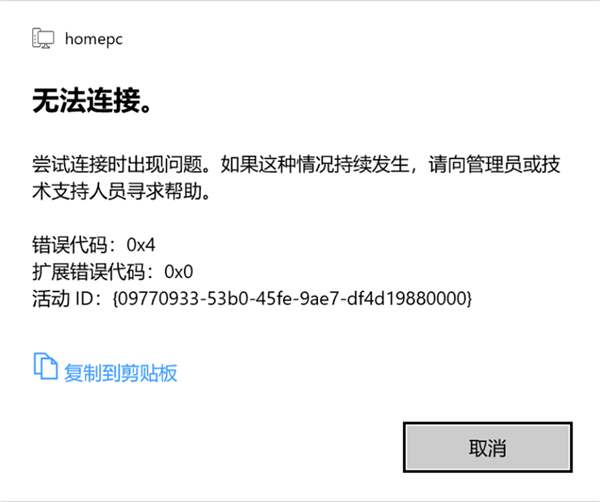
 网公网安备
网公网安备