文章详情页
Win10鼠标驱动怎么更新?Win10鼠标驱动更新教程
鼠标驱动本质上也是驱动程序,用于连接系统和鼠标,有时候鼠标出现了无法使用的情况,就可以更新下鼠标驱动,看看是否能解决。那么Win10鼠标驱动怎么更新?其实方法很简单,我们一起来看看这篇Win10鼠标驱动更新教程吧。
具体操作如下:
1、首先,进入win10系统桌面中,鼠标右键此电脑,在弹出的菜单中选择管理选项打开,进入下一步。
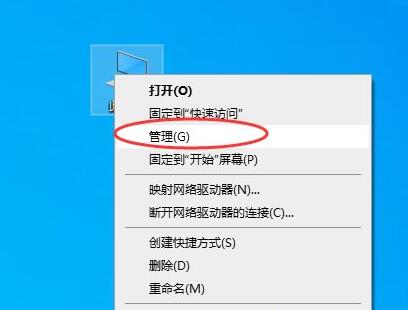
2、在打开的计算机管理界面中,点击左边的设备管理器选项,然后在右侧出现的界面中双击打开您的鼠标选项。
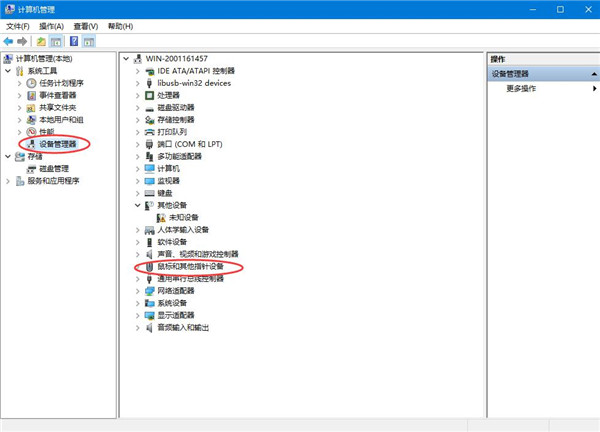
3、在弹出的鼠标属性界面中切换到驱动程序选项,进入下一步。
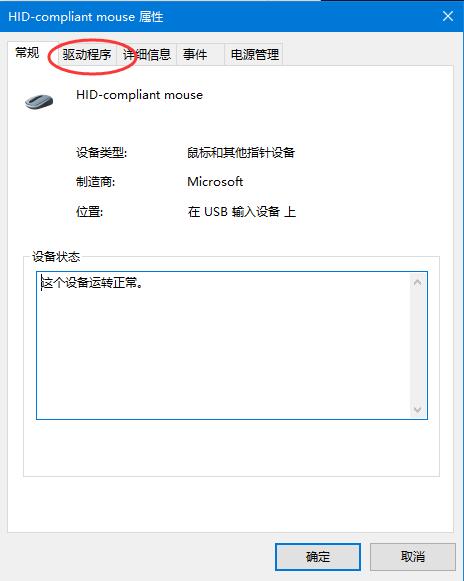
4、在新出现的界面中切换到驱动程序选项,然后点击“更新驱动程序”按钮,进入下一步。
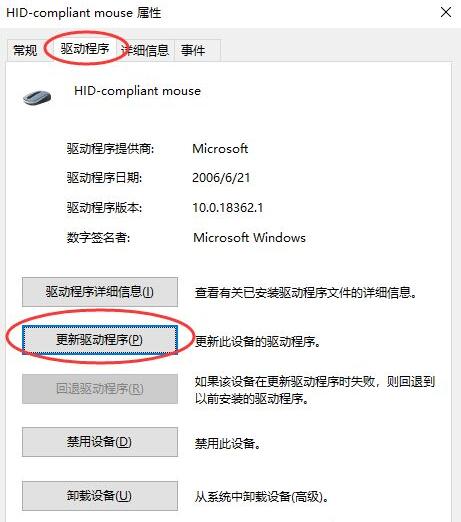
5、接着点击“自动搜索更新的驱动程序软件”按钮,点击完成后win10系统就会自动查找跟您的鼠标最适配的鼠标驱动并下载安装鼠标驱动。
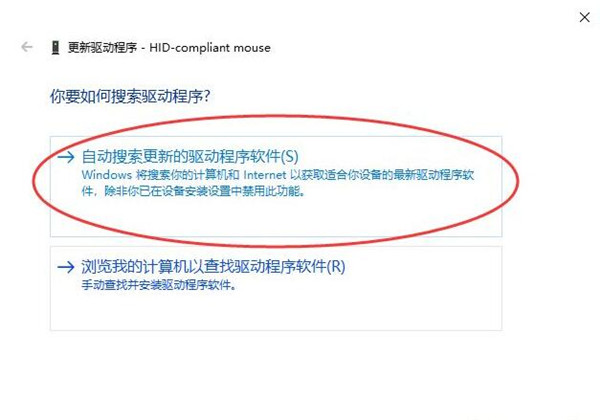
6、当找到适合的鼠标驱动并安装完成后,界面上会出现已安装适合设备的最佳驱动程序软件,点击关闭按钮即可。
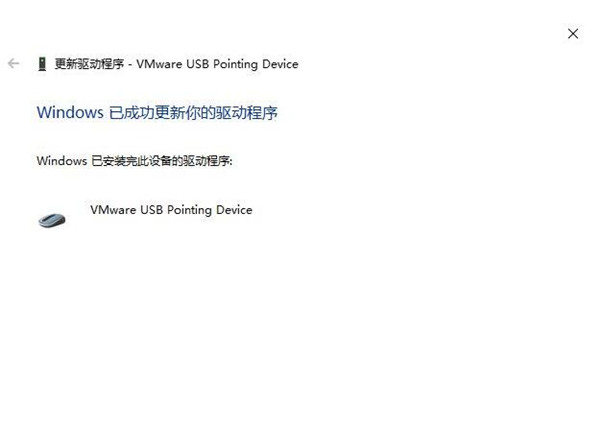
相关文章:
1. 录屏怎么保存gif动图? UOS录屏生成Gif动画的技巧2. 苹果 macOS 11.7.3 更新导致 Safari 收藏夹图标无法正常显示3. UOS系统怎么更新? UOS更新系统的图文教程4. 鼠标怎么设置为左手? deepin20左手鼠标设置方法5. 如何安装win10和win11双系统?win10和win11双系统安装详细教程6. 统信uos怎么显示隐藏文件? uos文件管理器隐藏文件的显示方法7. 去掉系统快捷方式箭头的途径——修改注册表8. CentOS7.0怎么设置屏幕分辨率?9. Centos7安装Chacha20加密算法详解10. UOS应用商店不能用怎么办? uos系统应用商店不能使用的解决办法
排行榜

 网公网安备
网公网安备