文章详情页
win11wifi间歇性断网严重怎么办
浏览:3日期:2023-06-11 14:57:27
有时候我们在使用电脑的时候经常会发生断网的现象,而且十分的严重,十分的影像我们使用电脑的体验,影响体验,下面就来给大家讲解一下解决方法。
win11wifi间歇性断网严重怎么办:1、首先我们右键开始,然后点击“设备管理器”。
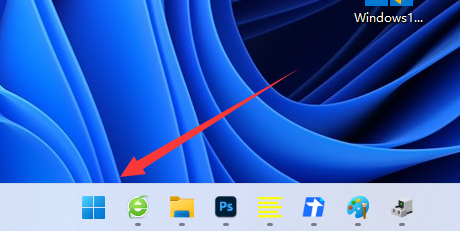
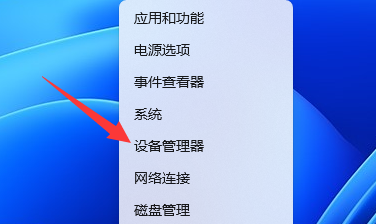
2、然后点击“属性”。
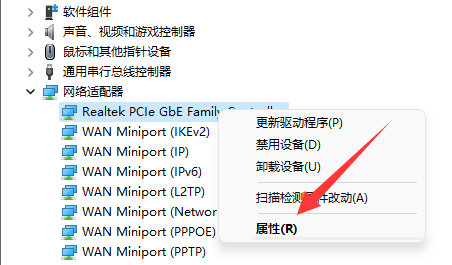
3、接着点击顶部的“高级”选项。
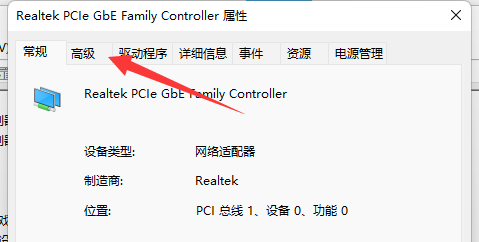
4、找到'属性'中的'WOL&Shutdown Link Speed',选中并将右边的值改成'Not Speed Down'。
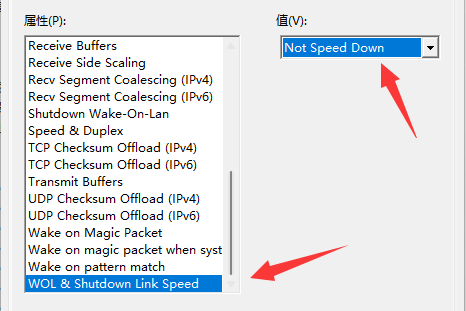
5、最后点击上方的“电源管理”,将打上的勾全部取消就好了。
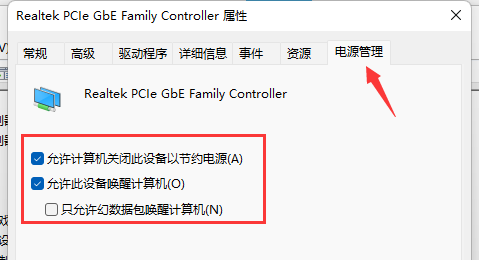
阅读延伸:wifi图标消失咋整
以上就是win11wifi间歇性断网严重怎么办的全部内容,望能这篇win11wifi间歇性断网严重怎么办可以帮助您解决问题,能够解决大家的实际问题是好吧啦网一直努力的方向和目标。
上一条:win11无法连接wifi下一条:win11wifi图标不见了
相关文章:
1. 统信uos有哪些触控板手势? uos触控板手势快捷操作汇总2. Win7旗舰版蓝屏代码0x0000000a怎么修复?3. Win11开机启动慢怎么办?Win11开机启动慢解决方法4. Win11如何更改变量值数?Win11更改变量值数的方法5. UOS怎么设置时间? 统信UOS显示24小时制的技巧6. 基于 Ubuntu 20.04 LTS,KDE neon 20221222 版本发布7. Win11安卓子系统WSA 2211.40000.11.0更新发布 升级至 Android 138. Win7开机速度慢怎么办?9. Win10 1909怎么取消开机密码?开机密码取消方法简述10. Win10分配单元大小默认值越大越好吗?
排行榜
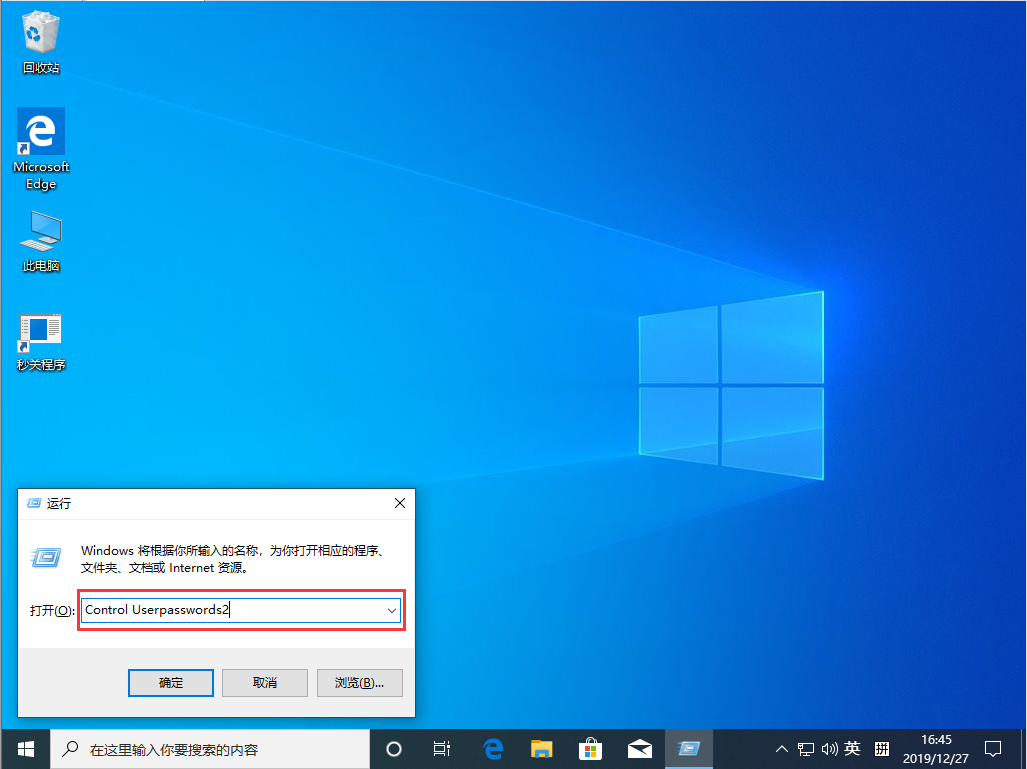
 网公网安备
网公网安备