文章详情页
Win10怎么设置文件默认查看方式?Win10设置文件默认查看方式的方法
很多用户想要设置查看文件时的默认查看方式,但是由于Win10系统中的相关设置比较复杂,所以很多朋友都不知道要怎么进行默认查看方式的设置,那么在接下来的教程中小编就跟大家分享一下win10系统怎么设置文件默认查看方式吧。
方法步骤如下
1、首先我们打开系统的文件资源管理器,在他的界面上方找到查看这个选项,如下图中所示,打开查看操作面板。

2、接下来在打开的查看操作面板中可以看到有小图标、大图标、列表等多种查看文件的方式,我们点击选择想要设置为默认的那个方式。
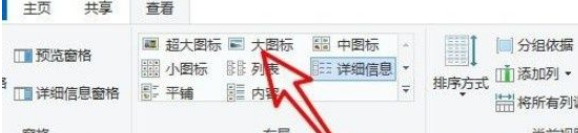
3、点击选择默认的查看方式之后,在右边找到选项图标,点击之后打开文件夹选项界面进行下一步的设置。
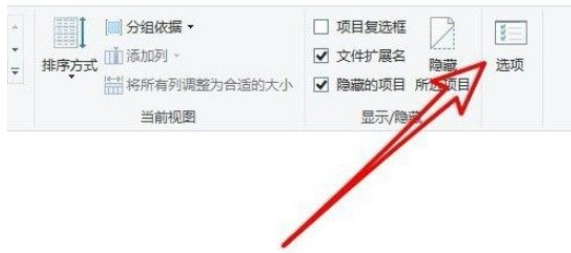
4、打开文件夹选项界面之后,然后我们点击上方的查看选项切换到查看设置界面。
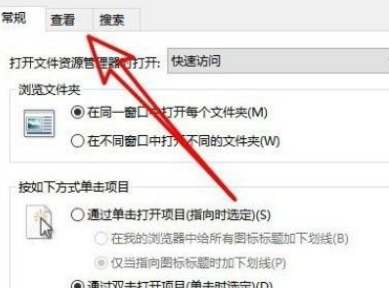
5、最后我们在出现的这个查看界面中,找到“应用到文件夹”这个选项,点击之后可以将设置的查看视图方式应用到所有的文件中。
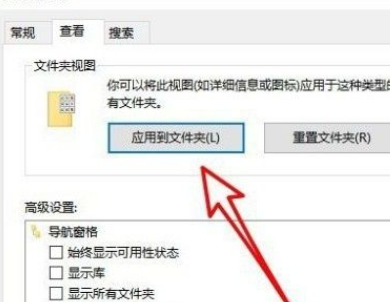
6、点击之后会出现下图所示的一个询问界面,点击其中的“是”这个按钮确认设置即可。
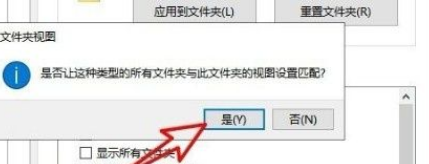
希望这篇教程能够对大家有所帮助。
相关文章:
1. 深度技术win7系统账号密码不能修改2. Win10命令提示符被禁止使用怎么办?3. Affinity Photo WINDOWS版怎么用4. win10系统怎么关闭Windows Defender5. Win11 22000.176搜索打不开怎么解决?Win11 22000.176搜索打不开解决方法6. 统信uos系统怎么管理打印界面和打印队列?7. 联想电脑怎么装win7系统?U盘装lenovo win7 32位详细图文教程8. Windows11下载卡着不动怎么办?Windows11下载卡着不动解决方法9. Win7电脑亮度怎么调?Win7调节屏幕亮度方法10. Win10 realtek老是弹出来怎么办?Win10 realtek自动弹出解决方法
排行榜
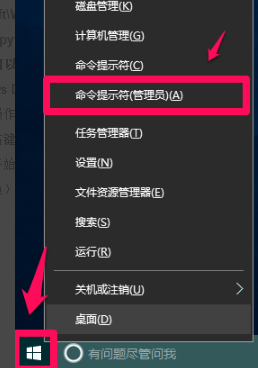
 网公网安备
网公网安备