文章详情页
Win10怎么开启管理员Administrator权限?Win10开启管理员Administra权限方法
浏览:38日期:2022-06-19 15:35:42
在使用这款操作系统的过程中,在访问一些文件夹的时候,系统会告诉我们需要使用Administrator权限才能继续操作。Administrator权限是每台计算机都有的权限,被用来管理电脑的安全,下面就告诉大家具体的操作方法。
方法步骤如下
1、首先打开电脑,我们在电脑桌面上找到“此电脑”的快捷图标,用鼠标右键点击该图标,其旁边会出现一个下拉框,在下拉框中选择“管理”选项。
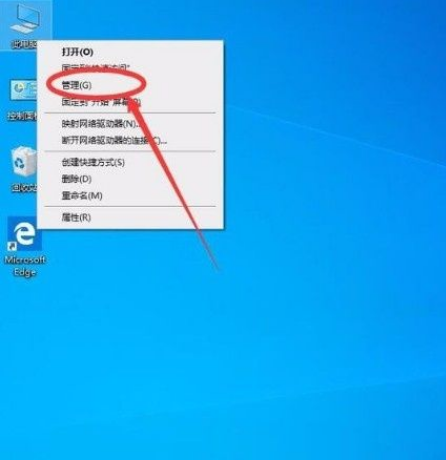
2、然后界面上就会出现一个计算机管理页面,我们在页面左上方点击“计算机管理(本地)”选项。
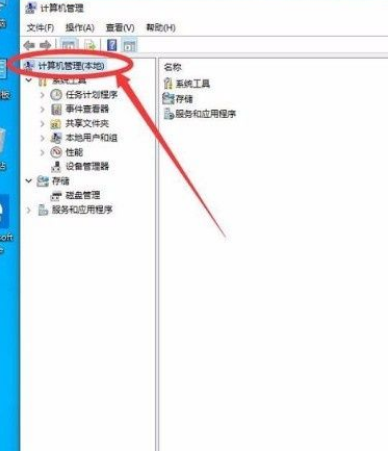
3、接着在界面左侧找到“本地用户和组”选项,我们点击该选项再进行下一步操作,如下图所示。
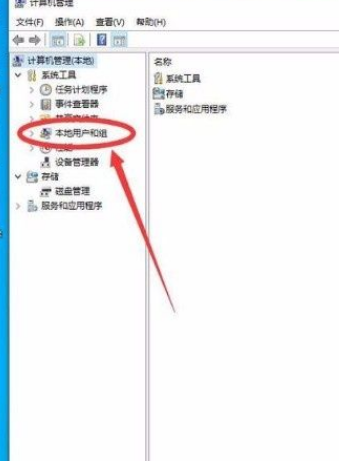
4、随后在界面上可以找到一个“用户”文件夹,我们双击该文件夹即可进入到用户文件夹页面。
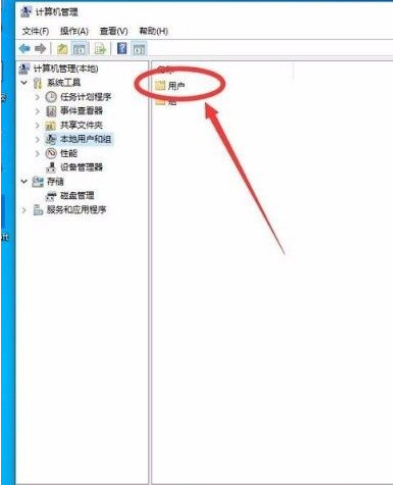
5、在用户文件夹页面中,我们在页面上找到“Administrator”选项,用鼠标双击它即可打开属性窗口。
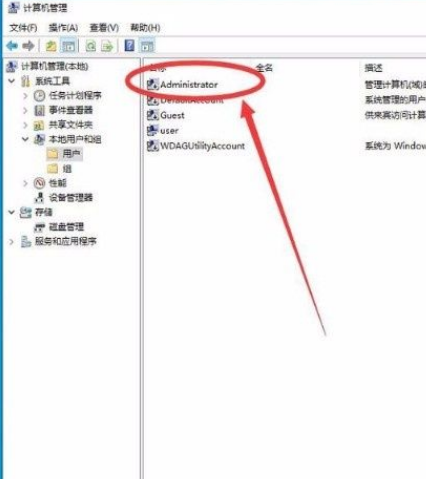
6、在属性窗口中,我们可以找到“账户已禁用”选项,点击该选项前面的小方框,使其中的勾消失。
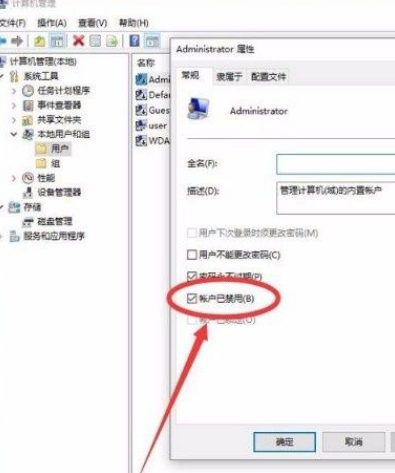
7、之后在窗口底部找到“确定”按钮,我们点击该按钮就可以保存刚刚的设置,如下图所示。
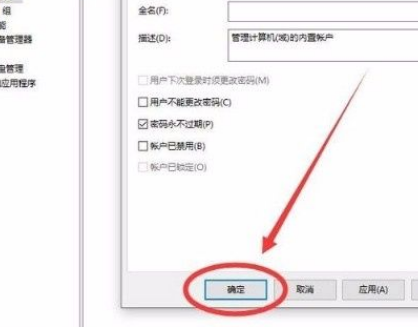
8、完成以上所有步骤后,我们将电脑账号注销并进入到登录页面,我们在页面左下角就可以看到“Administrator”,点击它登录电脑,即可成功打开管理员Administrator权限了。
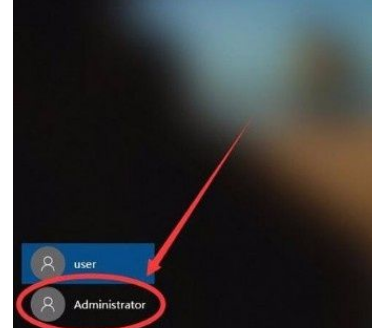
以上就是小编给大家整理的win10系统打开管理员Administrator权限的具体操作方法。
相关文章:
1. 电脑控制面板怎么打开 win10电脑如何调出控制面板2. Win7系统右键菜单没有“删除”怎么办?Win7系统找回右键删除教程3. Windows11程序打不开怎么办?Windows11程序打不开解决方法4. xp桌面图标无法正常显示的解决方法5. 运行命令提示找不到msconfig.exe的解决办法6. OS X 10.12.2 Beta 6怎么样?OS X 10.12.2 Beta 6更新方法7. Windows 注册表LastKey键值的设置技巧8. win XP系统的电脑无法连接苹果手机怎么解决9. Win10怎么关闭开机欢迎界面10. Win11如何把任务栏图标移到左边?Win11把任务栏图标移到左边的方法
排行榜

 网公网安备
网公网安备