文章详情页
Win10系统怎么设置系统睡眠时间?Win10系统设置系统睡眠时间的方法
浏览:37日期:2022-06-19 15:41:36
在我们使用电脑时会遇到一些特殊情况需要离开电脑,离开电脑之后停止操作一段时间电脑就会自动进入到睡眠状态,这样能够减少资源的消耗,而这个自动睡眠的间隔时间是可以根据用户的需求在系统中自定义设置的。
方法步骤如下
1、首先第一步我们点击系统的开始菜单按钮,点击之后在出现的菜单界面左边找到设置图标,然后点击这个设置图标。
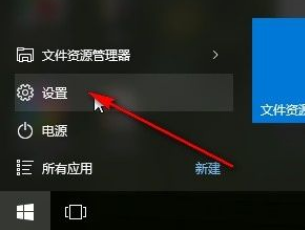
2、点击设置图标打开系统设置界面之后,我们在其中找到系统这个设置选项,找到之后可以进入到系统界面。
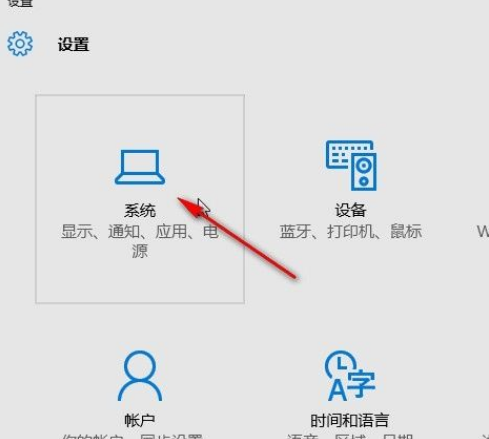
3、进入到系统的设置界面之后,我们在左边的设置选项中找到电源和睡眠这个设置选项,点击可以切换到这个设置界面中。
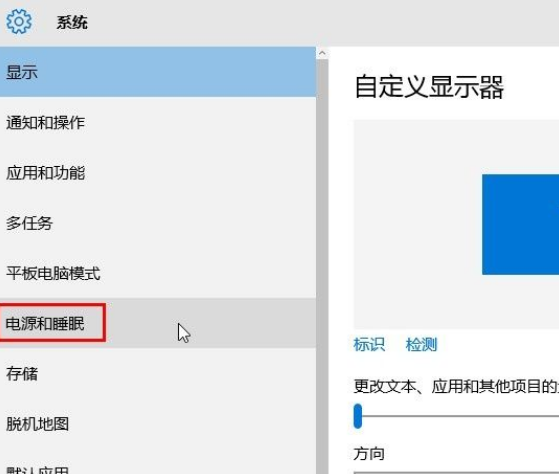
4、接下来在电源和睡眠设置界面我们就可以看到有睡眠这个模块了,可以看到有一个时间选项下拉列表。
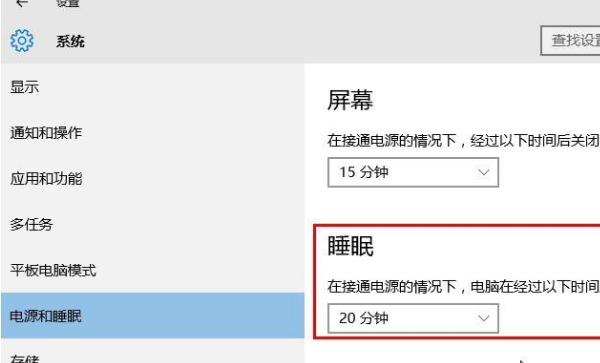
5、最后点击这个下拉列表就可以在出现的时间选项中选择想要设置的睡眠时间间隔了,如下图中所示。
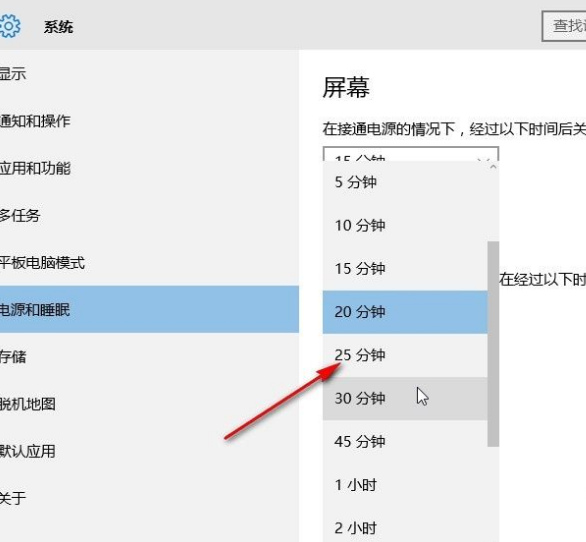
以上就是小编今天跟大家分享的使用win10系统的时候设置系统睡眠时间的具体操作方法。
相关文章:
1. 从Windows7 Beta Build 7022截图看系统改进2. Win10怎么关闭开机欢迎界面3. win XP系统的电脑无法连接苹果手机怎么解决4. 家庭版和专业版的区别5. rthdcpl.exe是什么进程?rthdcpl.exe进程怎么关闭?6. Windows11程序打不开怎么办?Windows11程序打不开解决方法7. Windows 注册表LastKey键值的设置技巧8. Win7系统右键菜单没有“删除”怎么办?Win7系统找回右键删除教程9. OS X 10.12.2 Beta 6怎么样?OS X 10.12.2 Beta 6更新方法10. xp桌面图标无法正常显示的解决方法
排行榜

 网公网安备
网公网安备