Windows 7应用教程:玩转Windows 7之认识图标
我们进入Windows7首先映入眼帘的蔚蓝色背景是我们的桌面,就像我们的办公桌桌面,上面可以摆放各种办公用品,Windows7的桌面上的图标是相当于桌面上摆放的办公用品了。我们双击桌面上的图标,会打开程序或文件夹,用来操作和执行电脑程序。当然,我们还可以将一些项目(如文件和文件夹)放在桌面上,并且随意排列它们。在WINDOWS7的桌面上有很多内容,每一项代表着不同的含义,并且有着不同的功能。
提示:桌面上的图标会根据用户安装的程序不同而不同,扩展名相同的文件均使用相同的图标。
一个图标是一个图形图像,同时也是一种标志,它代表了某一个程序和文件,图标是程序或文件的图形表示,当用户在电脑中安装了程序或建立了文件后,这些程序或文件会建立起一个图标来表示自己。执行一个命令使用一个图标,单击或双击该图标。帮助您执行命令和迅速的打开程序文件。
图标大致分为三类:系统图标、用户图标、程序图标;这三类图标有何不同,我们现在详细了解下。
系统类图标是由微软公司开发WINDOWS定义下来的,专用来代表特定的WINDOWS文件和程序。比如我们的见过的“我的电脑“回收站等系统定义类的图标
程序类图标是各类软件公司开发软件时定义的,安装该软件后会生成的图标,比如我们安装了一个著名的“迅雷下载软件(迅雷是下载软件的一种),迅雷会建立一个迅雷图标。
用户类图标,其实是前两类图标的变形,用户可以将系统图标或程序图标更换为自己喜欢的图标,而这类被更换的图标称之为用户自定义类图标。
提示:很多系统类图标是不可更换的,而程序类图标通常可以更换。
图标按执行方式来划分的话,还可以分为两类:直接执行类图标和快捷方式执行类图标。
直接执行类图标,也就是说是我们的系统程序和安装程序直接执行文件或程序生成的可执行文件,比如我们执行WINDOWS自带的记事本这就是系统程序。它是位于我们WINDOWS程序目录下的一个系统自带程序,文件名叫notepad.exe,(由于在我们WINDOWS操作系统目录内,查找不方便,现在我们暂时不要理会它在什么地方,以后会详细讲解到)而我们编辑文本后保存在桌面上一个名字叫1.txt的文件,这些都是可以直接双击执行,虽然打开的都是记事本。所不同的是一个执行的是记事本这个程序,是未编辑状态。一个执行的是记事本程序编辑后的文章。
快捷方式类执行图标,是为了方便从繁多的WINDOWS文件中快速查找到并执行的一种图标形式,它的最大标志是图标左下角有一个箭头标志,就如我们前面举到例子迅雷。我们仔细比较下,直接执行类图标和快捷方式类执行图标是否有个箭头的区别。
快捷方式类图标可以这样说,当用户在电脑上安装了程序后建立了一个快捷图标来联系相关程序用于表现该程序。就比如,我们使用的手机,用户A的手机号就相当于我们桌面上的快捷方式类图标,当我们拨打电话寻找用户A的时候,我们不管用户A在什么地方,都能联系上该用户,就相当于双击了桌面上的快捷方式类图标,而我们不管图标相关联的程序在我们的电脑那个目录下安装着,都可以把该图标相关联的程序执行。
我们以后为了方便,把快捷方式类执行图标简称快捷方式。
您是否觉得使用快捷方式执行程序很简捷呢?其实我们也可以为自己常用的程序在桌面上建立一个图标。我们在以后的会详细了解到快捷方式的设置方法。
我们对图标有了大致的了解,在后面我们会详细了解下WINDOWS下图标的常用操作方式。
对于一个没有接触过计算机的用户来说,Windows7无疑是晶莹剔透,艳绝惊人的,水晶版的窗口,水皱波纹掠过的按钮特效,惊艳的个性化设置处处吸引目光。
第一印象特好,那就跟着我快速掌握Windows7的使用,熟练掌握WINDOWS7吧。
计算机接通电源开机后,经过WINDOWS7的启动欢迎画面后,最后停下来的也就是我们日后工作娱乐的地方。也就是俗称的WINDOWS桌面,桌面是用户进入WINDOWS系统后对windows7的第一印象。同时也是我们进行WINDOWS操作的开始。
那么我们就开始简单先了解下桌面上有些什么。一片蔚蓝的背景中烘托着一个五彩的微软视窗标记,大气的设计直躲目光。上面散布着计算机、回收站、控制面板等图标。
下面一个水晶圆球中间一个微软视窗标记的按钮是我们windows7的开始按钮,点击开始按钮,在填出的开始菜单中有我们常用的WINDOWS程序和系统设置等。
最下面的蓝色长条是我们WINDOWS7的任务栏和快速启动栏。我们看到在开始按钮后面有一个e字和一个黄色的按钮是我们的IE浏览器,上网的时候要用到的,用e字的图标挺像一个飞翔的E。象征着飞速上网冲浪。另一个黄色文件夹子的按钮是我们的WINDOWS资源管理器,它就像我们电脑的管家,把我们的程序、图片、音乐、视频等等分类存放方便我们的查找。
如果我们第一次启动WINDOWS7的情况下,会发现一个小黑色长条的可移动输入法功能移动条,它的最左侧有凹凸的小点阵是让我们鼠标拖拽此功能移动条移动的位置,中间一个缩小版的键盘的图标,点击后是我们切换我们WINDOWS7输入法的地方,一个问号?那当然是求助帮助的地方了。最右边是一个最小化和选项两个钮,我们点击最小化那个白色横杠按钮后,输入法会自动缩放在任务栏右侧的系统托盘区的左侧。这里显示的是我们的WINDOWS时间
我们WINDOWS最右下角,也就是任务栏右侧的系统托盘区。这里显示的是我们的WINDOWS时间、年月日,扬声器声音大小调整等系统及其一些执行的程序最小化按钮。我们仔细留意,在托盘区的最右侧,有一个竖立的小矩形方框,那里是我们的显示桌面按钮,当我们点击那里,就会最小化所有的程序,从而显示出我们的桌面,非常方便。
刚刚我们简单了解了一下我们初次见到WINDOWS7桌面时看到的东东。有了一点感性的认识后,后面我们逐渐详细深入的来了解我们的WINDOWS7。
相关文章:
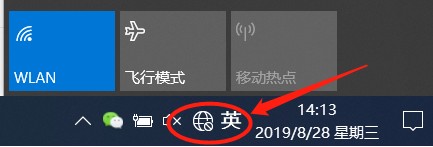
 网公网安备
网公网安备