文章详情页
Windows 7“卷影副本”回溯文件历史
文档处理占了我们使用电脑的大部分,有时我们会面临这样尴尬的处境:千辛万苦修改的文档并不符合需要,不得不回溯到文件修改过程中的某个状态。难道为此我们在修改文件之前需要拷贝一个该文件的副本吗?对Word比较熟悉的朋友应该知道,Word有保存文件版本功能。但这一功能的弊端的显而易见的,不仅会产生打领带文件副本占用大量的磁盘空间,而且如果是非Word文件(比如图片)那它就无能为力了。这时候我们可以使用卷影副本功能,通过使用该功能,系统每次创建还原点时,都会对启用了系统还原功能的硬盘分区上保存的所有文件创建卷影副本。这样我们就可以在需要时将文件使用特定还原点进行恢复。其实,卷影副本不是在Windows 7中才有的,从Vista开始它已经存在了。不过,在Windows 7中卷影副本功能有了很大的改进,更具人性化。其表现是,Vista中的卷影副本和系统还原是相关的,即如果要在某分区中使用卷影副本必须在该分区开启系统还原。这样的处理其弊端是明显的,通常我们将数据文件保存在非系统分区,为了使用卷影副本功能,我们必须开启该分区的系统还原功能,对磁盘空间的浪费不言而喻。在Windows 7中对这两个功能实施了分离,好让我们有选择的余地,根据需要启用系统还原或者卷影副本。Windows 7中默认只有系统盘同时启用了系统还原和卷影副本,对于其它的分区,如果要使用卷影副本,可手动启用该分区的卷影副本功能。启用某分区的卷影副本可这样操作:右键单击桌面上的“计算机”图标,选择“属性”打开系统属性窗口。单击窗口左侧的“系统保护”链接打开系统属性对话框的系统保护选项页面,在此列出了本机所有磁盘分区。如果要启用某分区的卷影副本功能,首先选中该分区,单击“配置”按钮可打开配置对话框。在“还原设置”下有三个选项,选择第一项“还原系统设置和以前版本的文件”就会同时启用该分区的系统还原和卷影副本功能;选择第二项“仅还原以前版本的文件”就只会启用该分区的卷影副本功能;第三项“关闭系统保护”就会关闭该分区的系统还原和卷影副本。我们选择第二项,然后在“磁盘空间使用量”下拖动滑杆调整卷影副本使用的最大磁盘空间。单击“删除”按钮就会删除所有的还原点。设置完毕后,当我们对该分区中的文档进行编辑时,系统就会自动在后台创建该文件夹的卷影副本,每次编辑都会创建不同的卷影副本。当我们要将文件恢复到以前的某个状态时,只需在该文档(或者所在分区)上单击右键选择“属性”打开其属性对话框,在“以前的版本”标签页下我看可以看到所有针对该文档的修改记录,对于每次修改系统都自动创建了卷影副本,并且有详细的时间记录。我们选择某个时间点,单击“打开”按钮可以查看此刻的文件状态,单击“复制”可将此刻状态的文件复制到某个位置,单击“还原”可用此刻文件状态替换当前的文件。可见,使用卷影副本我们不仅能够使得当前文件回溯到此前的某个时间点,而且可随意查看文件此前的某个状态。需要说明的是:一个文件会有多个时间点的卷影副本,但卷影副本不同于我们通常拷贝的文件副本。一般意义上的文件副本和该文件一模一样,会占用同样的磁盘空间。而卷影副本不同,它只会记录针对该文件的修改信息,和我们通常所说的增量备份类似。因此,它不会占用多少磁盘空间。
标签:
Windows系统
相关文章:
排行榜
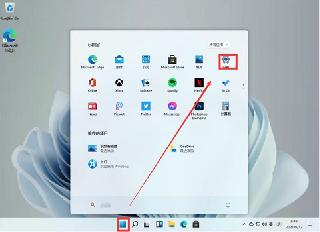
 网公网安备
网公网安备