文章详情页
Win10更新失败导致C盘爆满怎么办?Win10更新失败导致C盘爆满的解决方法
浏览:68日期:2022-06-19 18:04:29
微软经常会为Win10系统更新一些补丁或者功能,但是系统更新经常会遇到更新失败的情况,有时候更新失败甚至会导致C盘爆满,那么遇到这种情况要如何解决呢?下面就和小编一起来看看解决方法吧。
Win10更新失败导致C盘爆满的解决方法
1、按下“Win+R”打开运行输入 services.msc 。

2、找到“windowsupdate”。

3、选择“常规,将“启动类型”改为“禁用”,点击“确定”。

4、进入“此电脑”打开“C盘”。

5、点击“windows”。

6、选择“softwareDistribution”文件夹。

7、将文件夹“DataStore”和“Download”中的内容删除。

8、并将文件夹重命名为“softwareDistribution.old”。
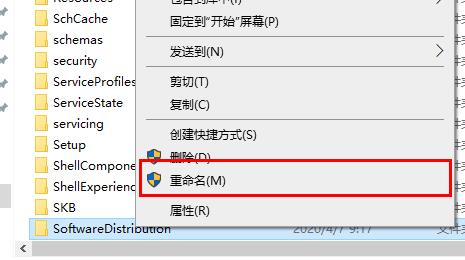
9、最后再将“windows update”服务项启用即可。

相关文章:
1. Win10系统不能调整任务栏大小怎么办?Win10系统不能调整任务栏大小的解决方法2. 基于 Ubuntu 的 elementary OS 7 版本发布 附官方下载3. Win10系统hyper-v与vmware不兼容怎么办?4. Win7系统如何自定义修改鼠标指针样式?5. 每次重启Win7系统后打印机都显示脱机该怎么办?6. Win10 20H2系统如何使用cmd查看端口占用情况?7. Win7纯净版没有USB驱动怎么办?Win7系统没有USB驱动解决教程8. 苹果 macOS 13.2 开发者预览版 Beta 2 发布9. Win7窗口最大化后看不到任务栏怎么办?Win7窗口最大化后看不到任务栏的解决方法10. Win11分辨率调到了推荐但还是有黑边的解决方法
排行榜

 网公网安备
网公网安备