15个最佳Windows 7提示和技巧
如果你已经升级到 Windows 7,并且喜欢新的任务栏, 也享受非常酷的库功能的力量。不过现在你想要更多。你想要酷酷的提示和技巧使得 Windows 7更加有趣!那么这里有帮你更加有效利用新操作系统的最好的提示和技巧。这篇文章我们关注 Windows 7 界面,让你走上成为 Windows 7 强大用户之路。在第二部分,我们会关注应用、性能和安全方面的高级提示。
1. 使用键盘快捷键
使用鼠标,你可以将窗口拖动和放置在屏幕的任何一边,或者拖动到上方最大化。这些使用键盘快捷键会更快:
Win+左箭头 和 Win+右箭头 将窗口放置在屏幕的左侧和右侧
Win+U上箭头 和 Win+下箭头 最大化和恢复/最小化
Win+M 最小化所有
Alt+上箭头,Alt+左箭头,Alt+右箭头 转到上层文件夹,或返回和向前浏览文件夹
Win+Home 最小化/恢复所有打开的窗口,除了活动窗口
Alt+Win+# 访问跳转列表中任务栏上 ‘#’ 号对应的程序
2.重排系统托盘图标
你可以重排任务栏图标,开始任务栏前十个程序的新(或切换运行)实例,使用 Win+1、Win+2 等等。最酷的是你也可以重排系统托盘图标,在托盘上重新排序或者将它们移出移回托盘。 控制那些你总是希望关注的、需要获得通知的应用。
3. 使用鼠标左键访问跳转列表
当你右击任务栏图标时就会弹出跳转列表。然而,也可以按下鼠标左键并往上拖动来访问。如果你使用笔记本触摸板或者触摸屏,这一点非常容易使用,因为你不需要点击任意按键就可以访问上下文菜单。
4. 添加任意文件夹到收藏夹
你可以添加任意的库或者文件夹到 Windows 资源管理器的收藏夹部分。要添加一个文件夹,在资源管理器中转到它,在左侧导航面板右击收藏夹,选择将当前位置添加到收藏夹。现在你就可以在所有 文件->另存为 对话框快速访问喜欢的文件夹了。
5. 将常用文件夹锁定到任务栏
右击,拖拽,将喜欢的文件夹锁定到任务栏的资源管理器。当你右击资源管理器它们会显示在跳转列表中,让你能快速访问喜欢的文件夹。
6. 将控制面板锁定到任务栏
你无法做到通过开始菜单或者拖拽来将控制面板锁定到任务栏。打开控制面板并在任务栏图标上右击即可。这样做的好处是,控制面板的跳转列表允许你快速访问当前使用的功能。
7. 为应用程序创建键盘快捷键
在 Windows 7 中你可以为任意应用程序创建快捷键。右击程序图标选择属性。选择快捷方式标签页,在快捷键中点击来为程序设置键盘快捷键。
8. 在任意文件夹打开命令提示符
喜欢命令提示符?想念 Windows XP 中的 ‘在这里打开命令提示符窗口’ 工具?当右击文件夹时按下 ‘Shift’ 键,就可以在上下文菜单中找到这个功能了,桌面上也可以使用。不需要任何工具!
9. 查看扩展的‘发送到’菜单当右击文件夹的时候按住 Shift,就可以得到扩展的发送到菜单。
10. 使用 Clear Type 调整屏幕文本
使用 Clear Type 文本调谐器 在 LCD 显示器或者笔记本屏幕上获得最好的观感。在开始菜单搜索框运行 ‘cttune.exe’,或者在控制面板的显示部分,在左侧选择调整 ClearType 文本。
11. 在屏幕上获取精确的颜色
如果你是艺术工作者或者工作中要用到颜色,使用控制面板显示部分的显示颜色校准选项,或者在开始菜单搜索框运行 ‘dccw.exe’。你可以调整伽马、亮度、对比度和颜色平衡,确保屏幕颜色显示正确。
12. 自定义电源按钮
如果你重启电脑的次数要多于关机,修改默认的关机电源按钮为重启。右击开始按钮,选择属性,电源按钮操作中选择你最常用的。
13. 自定义跳转列表和开始菜单中项目数量
右击开始按钮,选择属性,点击自定义并在下面的‘开始菜单大小’部分,选择开始菜单中显示的最近打开过的程序数量和跳转列表中显示的最近使用的项目数。
14. 从开始菜单搜索网络
启用使用默认浏览器从开始菜单搜索网络的功能。在开始菜单搜索框运行 ‘GPEDIT.MSC’,打开本地组策略编辑器。在左侧面板,转到用户配置->管理模板->开始菜单和任务栏。在右侧面板,右击编辑和启用将搜索 Internet 链接添加到开始菜单。
15. 添加‘视频’到开始菜单
Windows 7 默认没有将‘视频’链接放在开始菜单。要将‘视频’链接添加到开始菜单,右击开始图标,选择属性,点击自定义。在下面的视频部分,选择显示为连接。
相关文章:
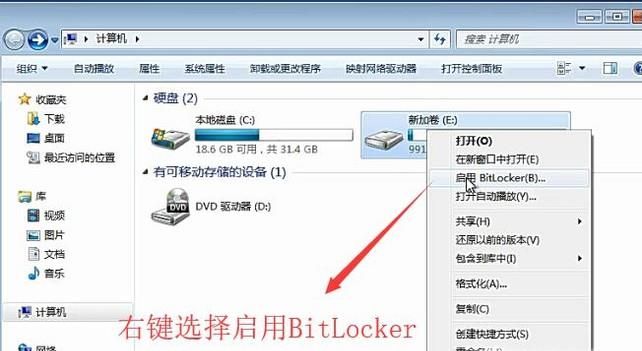
 网公网安备
网公网安备