Windows 7系统中的组合快捷键对应功能
Windows 7的界面有很多新的变化,比如Windows 7 RC版中有一些新的组合快捷键,活用这些快捷组合能让WIndows 7的操作更加方便快捷。我们整理了一些有关Windows 7界面方便的组合快捷键操作和设置小技巧,希望能给大家带来一些帮助。
注:由于Windows 7尚未发布正式版,这些技巧也许会在正式版中有所变动。
一、用快捷键管理和操作Windows 7窗口
Win + 上下方向键:调整程序窗口大小
对程序窗口大小调整是经常会遇到的操作,尤其是默认窗口和最大化之间的切换。在Windows 7之前,你只能通过鼠标点击右上角的最大化/还原按钮或者是双击标题栏来实现,现在当你想让当前窗口最大化,还可以通过Win + 向上的箭头的键盘组合操作来实现;Win + 向下箭头则可以还原到原始窗口。特别的,在原始窗口下按Win + 向下箭头还可以将其最小化。
对于最大化、还原等操作除了上述快捷键和以前的鼠标方式,还有一种操作方式,你可以将鼠标停在窗口标题栏上点击并拖动到屏幕上方边缘,窗口就会自动最大化;同样的,拖离上方就会恢复原始窗口。这种方式更加适合在触摸屏类的设备使用,作为一款很好支持触摸类设备的全新系统,这类操作还会在更多的地方出现,后面会提到。
Win + Shift + 上下方向键:窗口高度最大化
大屏幕、高分辨率的显示设备对于从事设计、美工类的人来说是非常需要的,但是对于普通人的日常使用来说,过大的屏幕有时反而是一种拖累。很多软件并不需要很大的显示区域,尤其是宽度上的,因此更多的时候你也许只想让窗口高度加长,而宽度并不需要加大,比如浏览网页。微软显然考虑到了这点,所以在Windows 7中有了高度最大化的操作,你可以通过Win + Shift + 向上的组合键将当前窗口高度最大化,而宽度不变;同之前的,Win + Shift + 向下可以恢复原始位置。
用鼠标如何操作呢?将鼠标停在窗口上方边缘,变成一个双箭头图案的时候,拉动鼠标至桌面顶端也可以实现高度最大化。停在窗口下侧边缘并向下拉到底部也有同样效果。
Win + 左右方向键:并排两个窗口
伴随着19寸以上宽屏显示器的普及,在一个屏幕内并排2个或者多个窗口已经具有很好的实用意义,但是每次排列都要手工调整大小和位置,颇有不便。Windows 7的出现,一定程度上改善了这个问题,如果你只需要并排两个窗口,就可以通过组合键来完成。Win + 向左让当前窗口以屏幕中线为基准靠左,并最大化(Win + 向右恢复原始位置);Win + 向右则是靠右显示(Win + 向左恢复)。通过这组快捷键,你可以很轻松的将任意两个窗口并排显示。这个功能,对于经常写作的朋友会很有用,你可以一半用来显示资料,另一半放置编辑软件。
Win + Shift + 左右方向键:双显示器拖动窗口
这是专为连接了多台显示设备的电脑所设计的快捷键。以前将程序移动到另一个显示器上需要通过拖动方式,现在使用这两组快捷键就可以很方便的将当前窗口发送到左侧或者右侧的显示器。
二、Windows 7界面设置操作技巧
去除自动调节音量
当Windows 7检测到电脑正在进行电话呼叫等通信活动的时候,会自动降低其他音量,如果你不喜欢这个,可以将它关闭。右键点击任务栏通知区域的喇叭图标,选择声音,然后转到通信标签,把选项改为“不执行任何操作”即可关闭。
在当前路径下打开CMD命令窗口
这其实不是新技巧了,不过对于很少用到CMD窗口的朋友也许还不知道有这个功能,事实上它也是Shift + 鼠标右键的附加选项之一,但仅限于文件夹或者硬盘分区。该操作可以是在文件夹窗口的空白处,也可以在某个选中的文件夹上使用。
将Windows Live Messenger最小化到系统通知区域
在Windows 7下使用WLM会发现任务栏始终会存在WLM的图标,如果你想让它和以前一样待在右侧的通知区域的话,只需以Windows Vista兼容模式运行即可。这样一来,当WLM主窗口最小化以后,就不会出现在下方任务栏里,可以为你节省一个图标位置。
事实上,经测试,其他一些在XP/Vista下支持最小化到托盘区域的常用程序都可以采用这种方法,使之最小化后不出现在任务栏里。
允许多个Explorer进程
不知道各位在日常操作中,有没有遇到过Explorer(资源管理器)崩溃的情景。因为Explorer通常以单一进程形式运行,一旦发生崩溃会让人很恼火,因为包括桌面等在内都会受到影响。Windows 7里提供了一个改善方法,允许多个Explorer进程。大家打开资源管理器后,按住Shift,然后在任意分区或者文件夹上点右键,选择“在新进程中打开”即可。此时启动任务管理器,你就会发现运行了2个Explorer进程,这样即使因为某些原因导致其中一个崩溃,对整个系统的影响也很小。
找回快速启动栏
从XP、Vista一路走来的朋友,对于快速启动栏一定非常看重,作为应用程序启动文件和文件夹的集中地,它帮我们节省了不少时间。进入Windows 7后,随着超级任务栏的出现,以前的快速启动栏被移除了,这让用惯了快速启动栏的朋友感到很不习惯。尽管全新的超级任务栏也具备了快速启动栏的功能,可是有些人还是想找回这个快速启动栏。
OK,没问题,我们可以通过其它方式让快速启动栏回归。任务栏空白处右键,选择“工具栏”——“新建工具栏”,然后在下方的框里输入以下路径:%UserProfile%AppDataRoamingMicrosoftInternet ExplorerQuick Launch
点击“选择文件夹”后就能在看任务栏右侧看到多了一条 Quick Launch 字样,为了让它更像是原来的快速启动栏,还需要做点小调整,首先去除锁定任务栏,接着右键点击Quick Launch,将“显示文本”和“显示标题”前面的勾去除,最后将它拖动到任务栏的最左侧。好了,以前的那个快速启动栏又回来了。
建议大家尝试多用用超级任务栏的锁定程序功能,将你常用程序锁定到任务栏之后,就不需要再从其他地方去启动,除非你有一大堆的东西要放在快速启动栏。
让资源管理器默认打开计算机,而不是库文件夹
点击任务栏上的资源管理器图标,Windows 7默认打开那个库文件夹而不是以往的“计算机(我的电脑)”,这点一定让很多人感到很不方便,虽然可以将“计算机”固定到资源管理器的JumpList列表里,但总让人觉得别扭。
想恢复原来的方式?其实很简单,只需要在资源管理器指向的快捷方式稍作修改就可以达到目的。首先关闭所有的资源管理窗口,然后按住Shift并鼠标右击任务栏上的资源管理器图标,切换到“快捷方式”标签,在目标框里默认路径结尾加上一个空格和英文逗号,点击确定完成。
现在直接点击任务栏上的资源管理器图标,就会看到直接打开的是计算机目录了。
Win + Home键:仅保留当前程序窗口,将其他窗口最小化
该组合键的作用就是仅保留当前程序窗口,同时将其他窗口最小化,再次按下可以恢复所有窗口。实现该操作还有另一个很酷的方式,在第三期学堂结束的时候提到过,就是左键点击标题栏并按住不放,然后以中等偏上速度晃三下即可,再晃三下恢复。这也是适合触摸屏设备的操作。
Win + P键:外连投影仪时快速设定显示模式
对于外连投影仪的时候,这个快捷键可以帮助你快速设定显示模式,重复按键可以在“仅计算机”、“复制”、“扩展”、“仅投影仪”四种模式中切换。
Win + 主键盘数字键(1-0):快速启动对应程序
这套组合键就不必多说了,凡是介绍过Windows 7全新任务栏的地方都会提到它,它可以启动对应顺序的程序(最多支持10个),RC版更是增加了选择功能,通过Win + 数字可以选择运行中的程序。
Shift + 右键:调用JumpList
在Windows 7的任务栏图标上右键,你会看到全新的JumpList,但是也许有些朋友会比较怀念当初的最大化/最小化/关闭等选项,试试按住Shift再点击右键吧,看,熟悉的菜单又出来了。
Ctrl + Shift + 双击:以管理员身份运行
从Vista起,日常操作中就会经常用到右键菜单的“以管理员身份运行”,老是用右键有时也不那么顺手,现在,按住Ctrl + Shift再启动程序就可以直接“以管理员身份运行”了。
Win + Space(空格):将所有窗口透明化,仅留边框
将所有窗口透明化,仅保留边框,效果同鼠标悬停在“显示桌面”按钮上一样。
Win + T:将任务栏第一个图标变为焦点
将任务栏第一个图标变为焦点,连续按可以在任务栏所有图标里循环,不论是否运行中。
Shift + 鼠标右击想要运行的程序:以其他身份用户身份运行
这个功能在XP里就有,到了Vista里被去除了,现在它又一次回到了系统里。按住Shift并右击想要运行的程序,就会看到“以其他身份用户身份运行”的选项。也许你会问了,既然有了以管理员身份运行,还要它干嘛?不妨试想下这种情况,一台计算机有多人使用,你临时需要做一些事情而当前登录用户权限有限,管理员账户密码你不知道,但是你拥有自己的登录帐号并且具有足够的权限,那么这个选项就能帮你省去注销当前用户重登录的麻烦,比如公司企业的某些电脑。
Shift + 左键:再次运行同样程序
在Windows 7的超级任务栏里,点击一个运行中的程序图标会选中该程序,如果我想再运行一个同样的程序呢?也很容易,按住Shift再点击程序图标,就会打开第二个程序窗口,另外,直接点击鼠标中键也可以达到同样效果。
鼠标手势
Windows 7里的鼠标手势,更多是为支持触摸类设备而准备,因为让触摸设备进行鼠标右键那样的操作,以目前而言还做不到。所以类似右键点击任务栏图标打开JumpList这样的操作,换成触摸设备一定会让使用者抓狂。不过各位请放心,微软没有忘记这个重要操作,如果你使用触摸设备或者是鼠标右键失灵也不用担心,还有另一种便捷的操作方法,那就是借助鼠标手势:移动到目标程序图标上,点击左键并轻轻向上滑动(如果你的任务栏喜欢放在屏幕上方,那么对应的轨迹就是向下滑动)使鼠标逸出图标范围,这时你就会看到JumpList跟随你的鼠标出现在屏幕上,期间还伴有渐变的效果。
请点击“下一页”看Windows 7界面设置操作技巧。
相关文章:
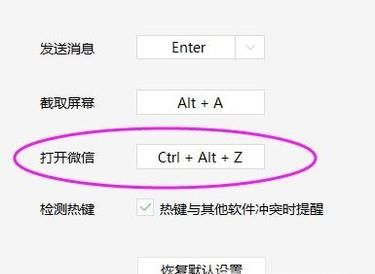
 网公网安备
网公网安备